With Nimbus Note, it is simple and convenient to create and manage pages.
Add text in your pages and use our powerful editor. Choose different size of headings — small, medium, large. Highlight text with colors or make it bold. Try these and other features in Nimbus Note
Nimbus Note is user-friendly and easy to navigate – see for yourself below!
What is a block? #
A block is any part of the content that is added to your page, such as:
- lists,
- bullet points,
- files,
- paragraphs,
- embeds,
- tables,
- and more.
Drop files, resize and move blocks #
You can easily move any of your blocks wherever you need
.gif)
Editing Tools #
Once you have created a new page, you will see a tip “Start typing or add.” To the right, there are the main blocks available for creating your content. On the left there are options available for your block – you just need to click on the three dots menu
.png)
Action Menu #
Click on the three dots menu next to the block and you can use multiple functions
 (1).gif)
Alignment #
You can align left / right / center / width and also increase and decrease the indents
.png)
Add block #
Add blocks at the top / bottom / left / right – for this, click on the three dots menu and choose Add block
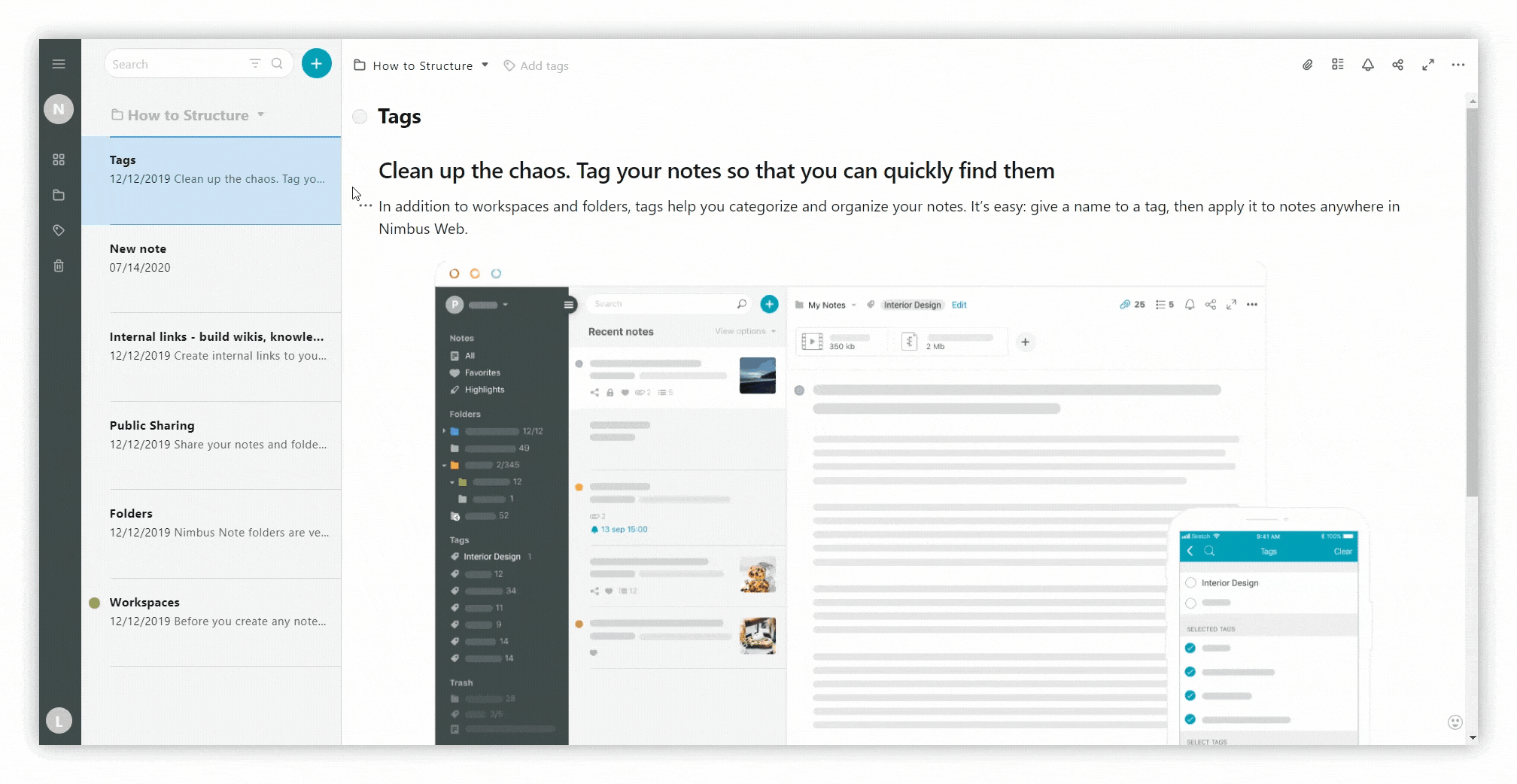
Lifehack
If you have multiple consecutive blocks, you can quickly create an empty line between them by double-clicking on the empty space between the blocks.
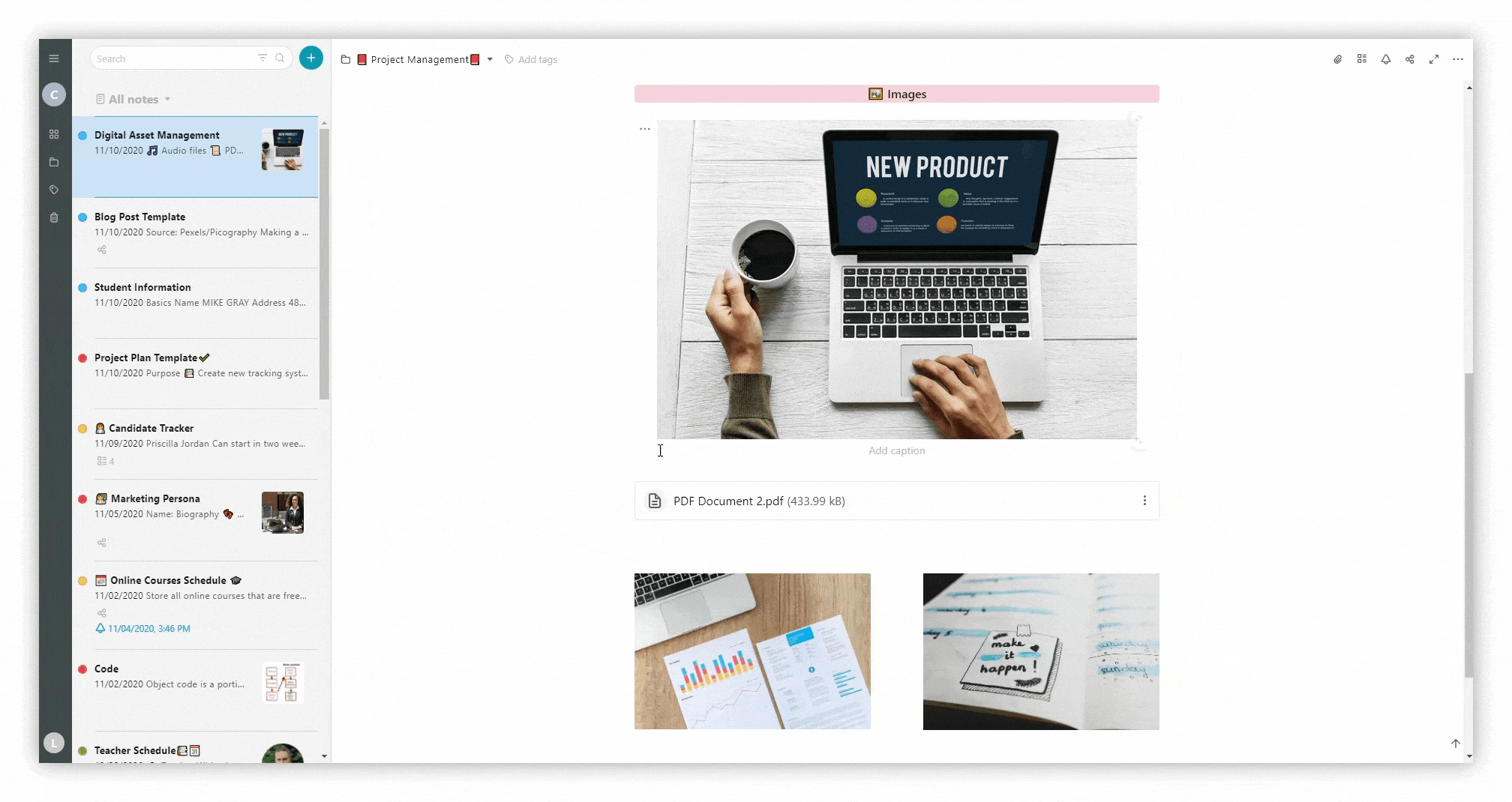
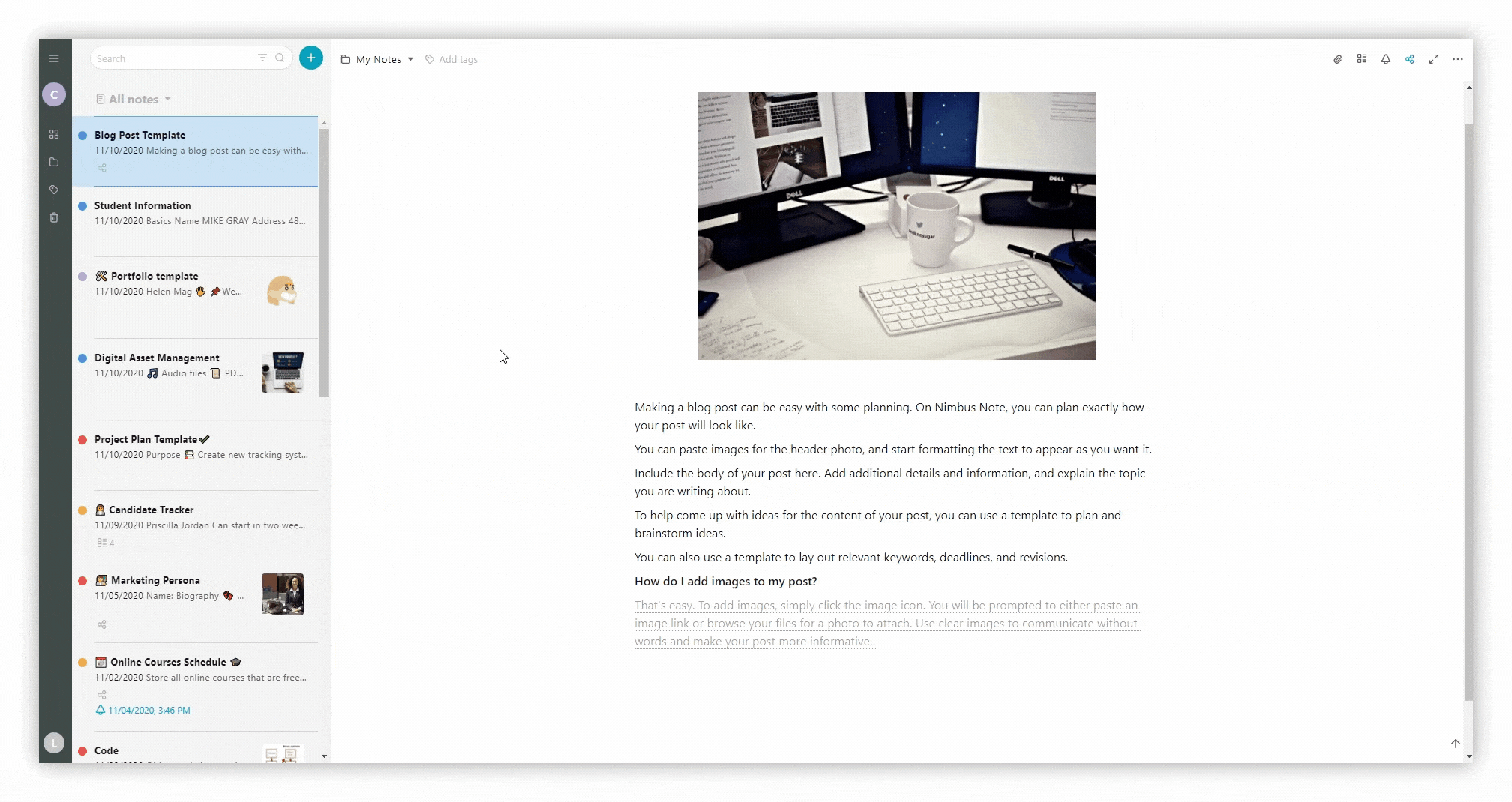
Convert to #
Convert text to lists, headings, code, or quotes.
To do this, click on the three dots menu and select Convert to. Here you’ll have the option to select one of the following:
- task
- number list
- bullet list
- large heading
- medium heading
- small heading
- code
- quote
.gif)
Background color #
Change the background color of the block
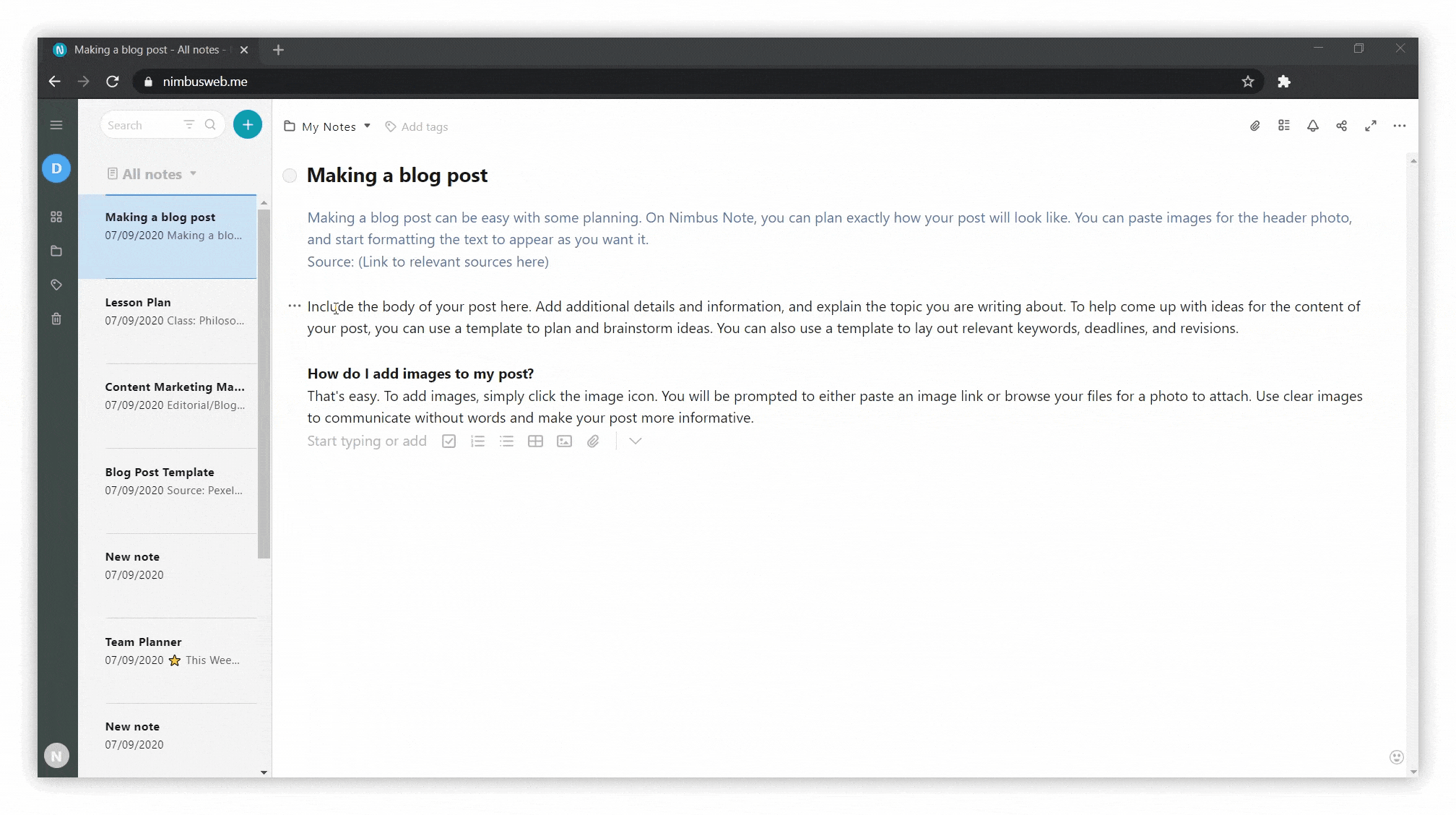
Duplicate #
Duplicate the block you need – to do this, click on the three dots menu and choose Duplicate
.png)
Copy link #
Copy the link to the block in the page and paste it into another page – for this, click the menu and choose Copy link
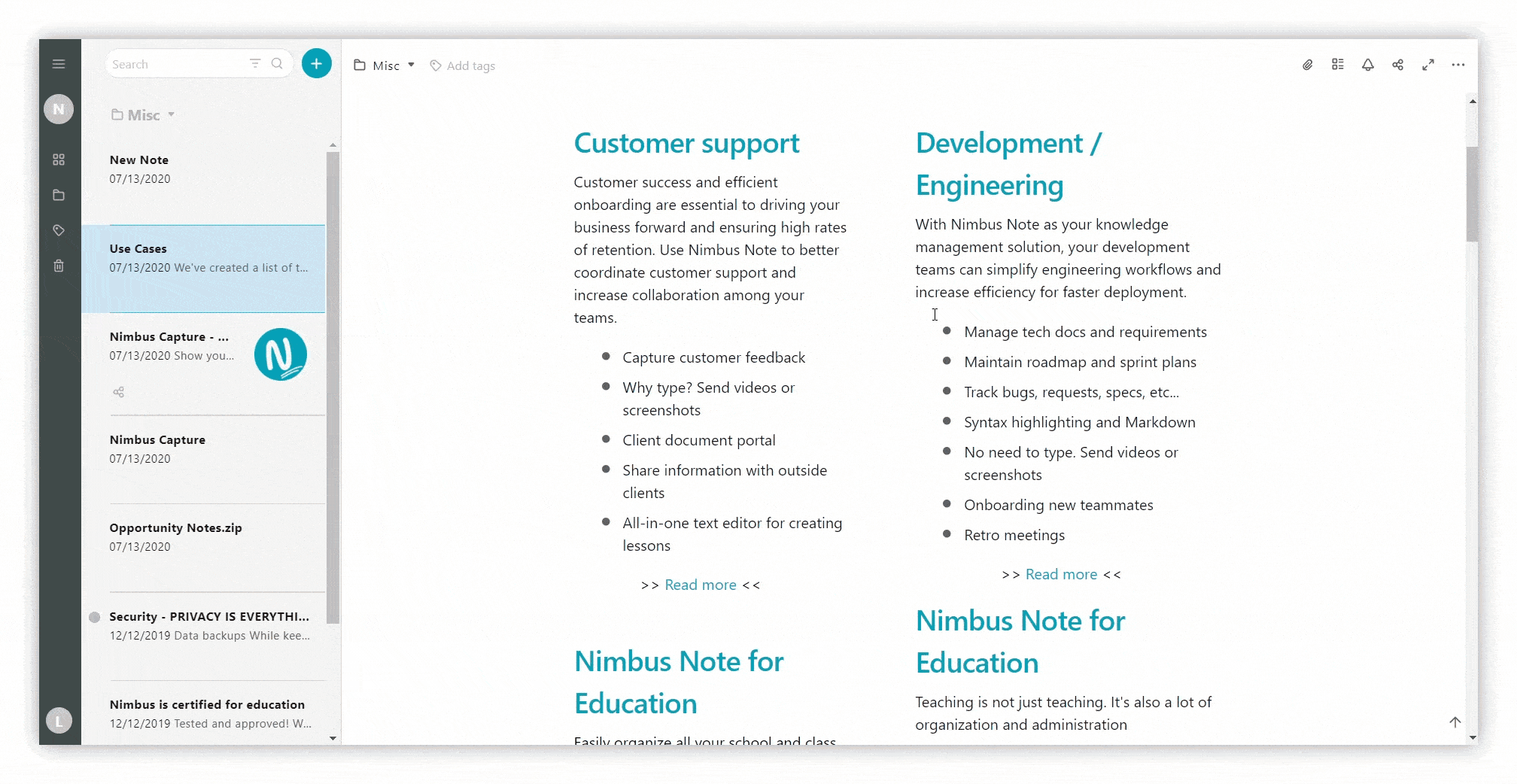
Delete #
To delete a block, select the three dots menu and press Delete
.png)
Lifehack
When the cursor is at the beginning of a line or block, you can delete the entire text block / line by using the Alt + Shift + Delete hotkey.
This applies to text boxes and lists only. It works in the same way as when you select the entire block and click Delete.
.gif)
Rotate image #
The rotation function is available for images. Simply click on the three dots menu on the picture and select Rotate
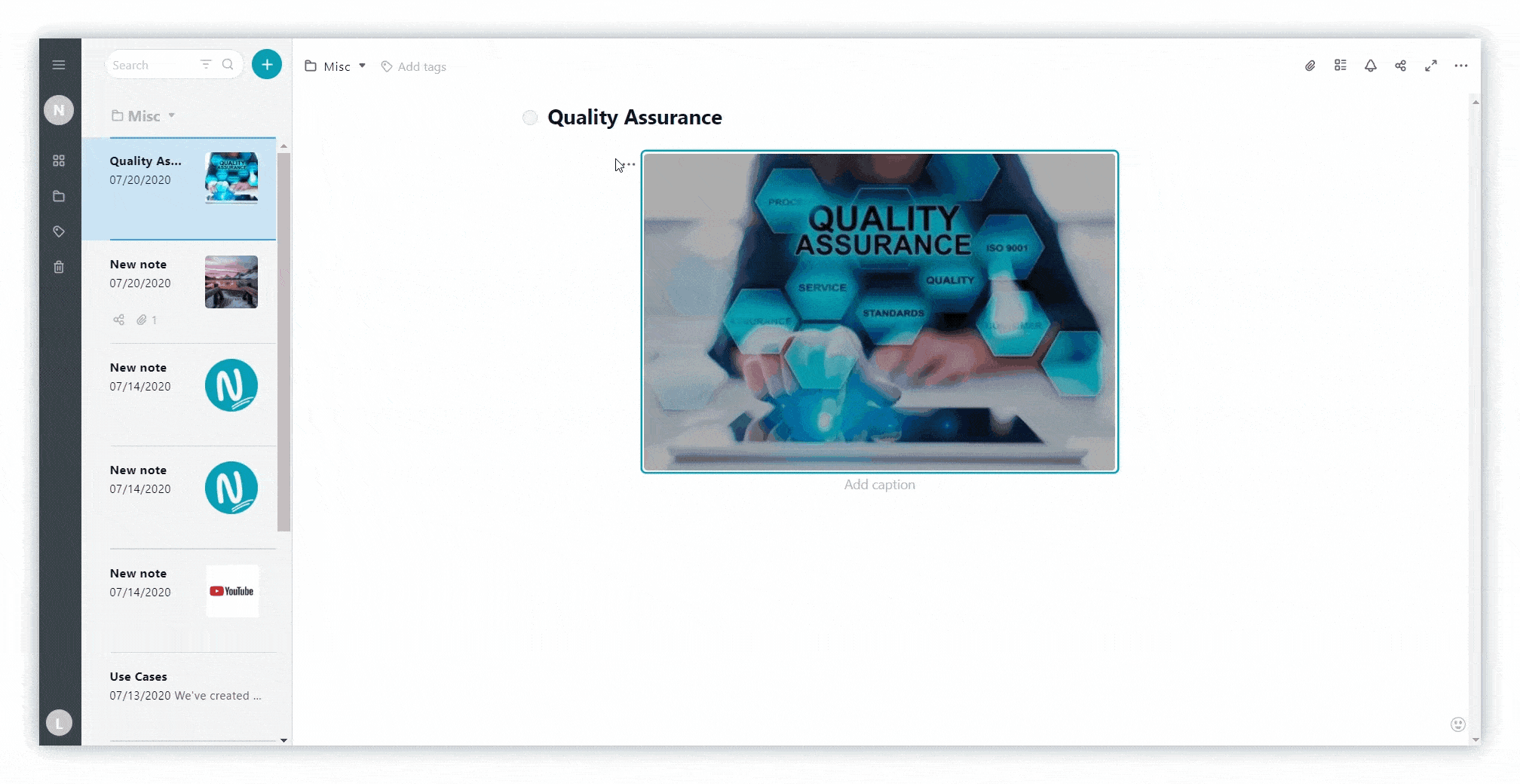
View full size #
Full-screen mode is available for pictures. Just click on the three dots menu and choose View full size
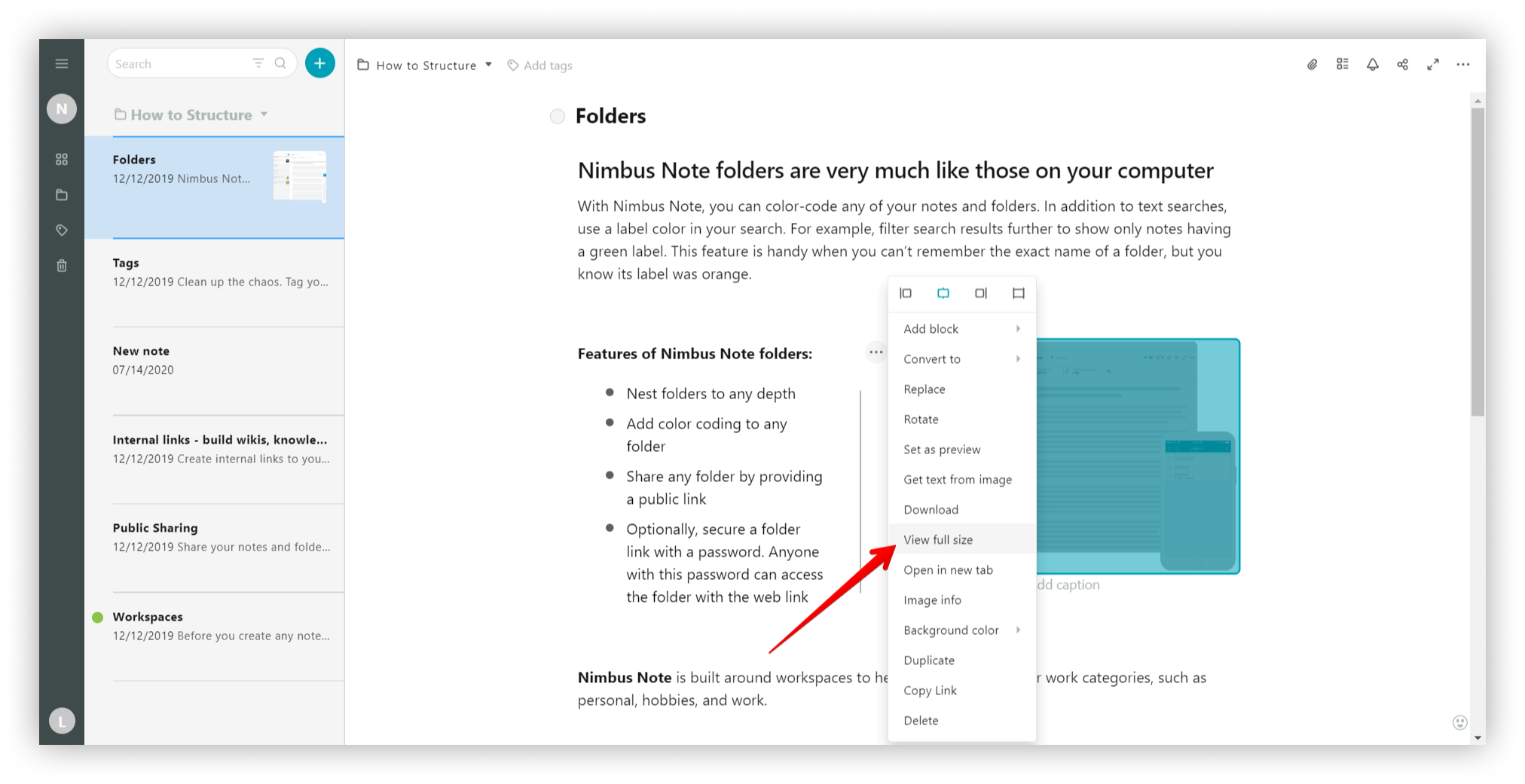
Image info #
You can see information about a picture, such as its type / size / location
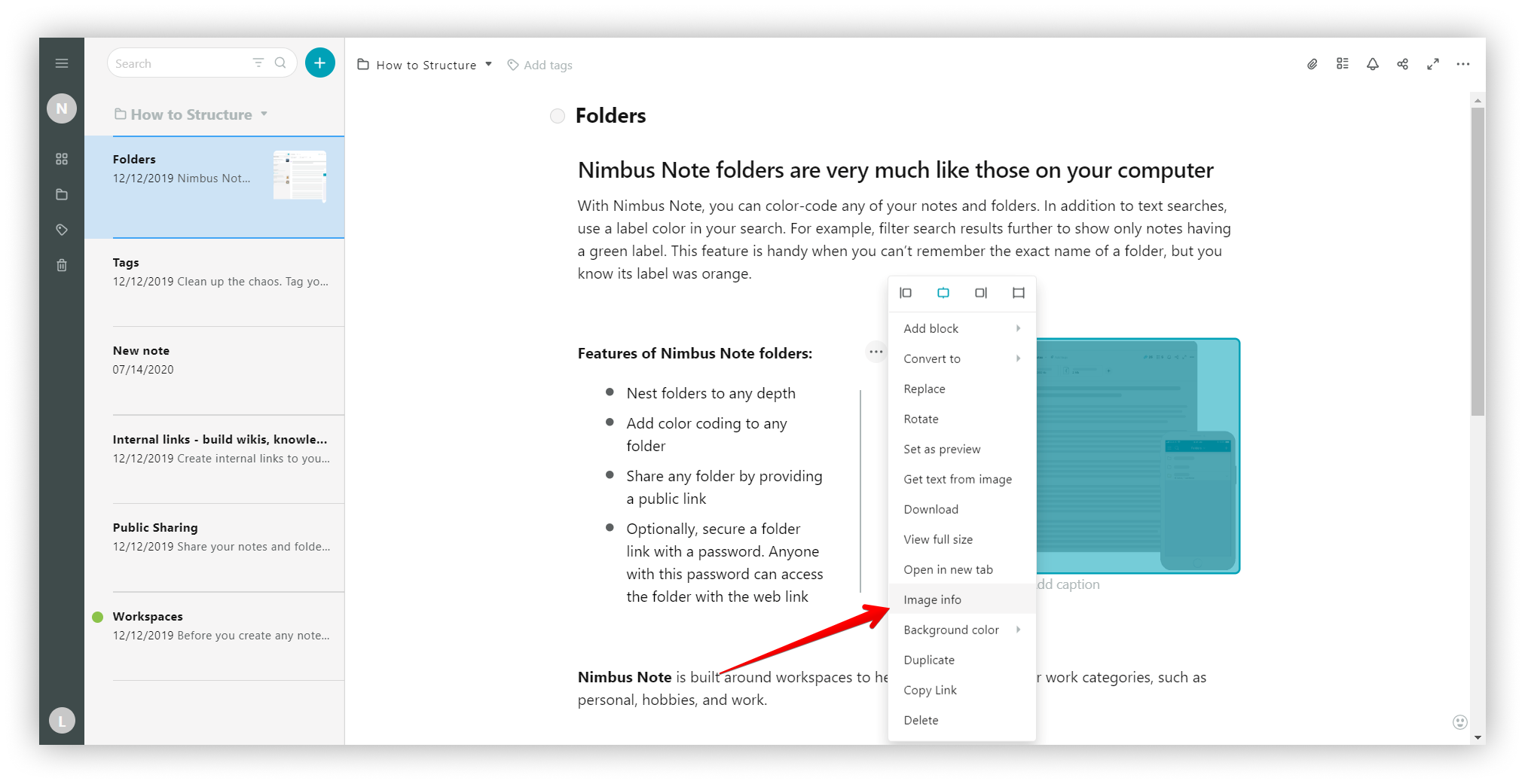
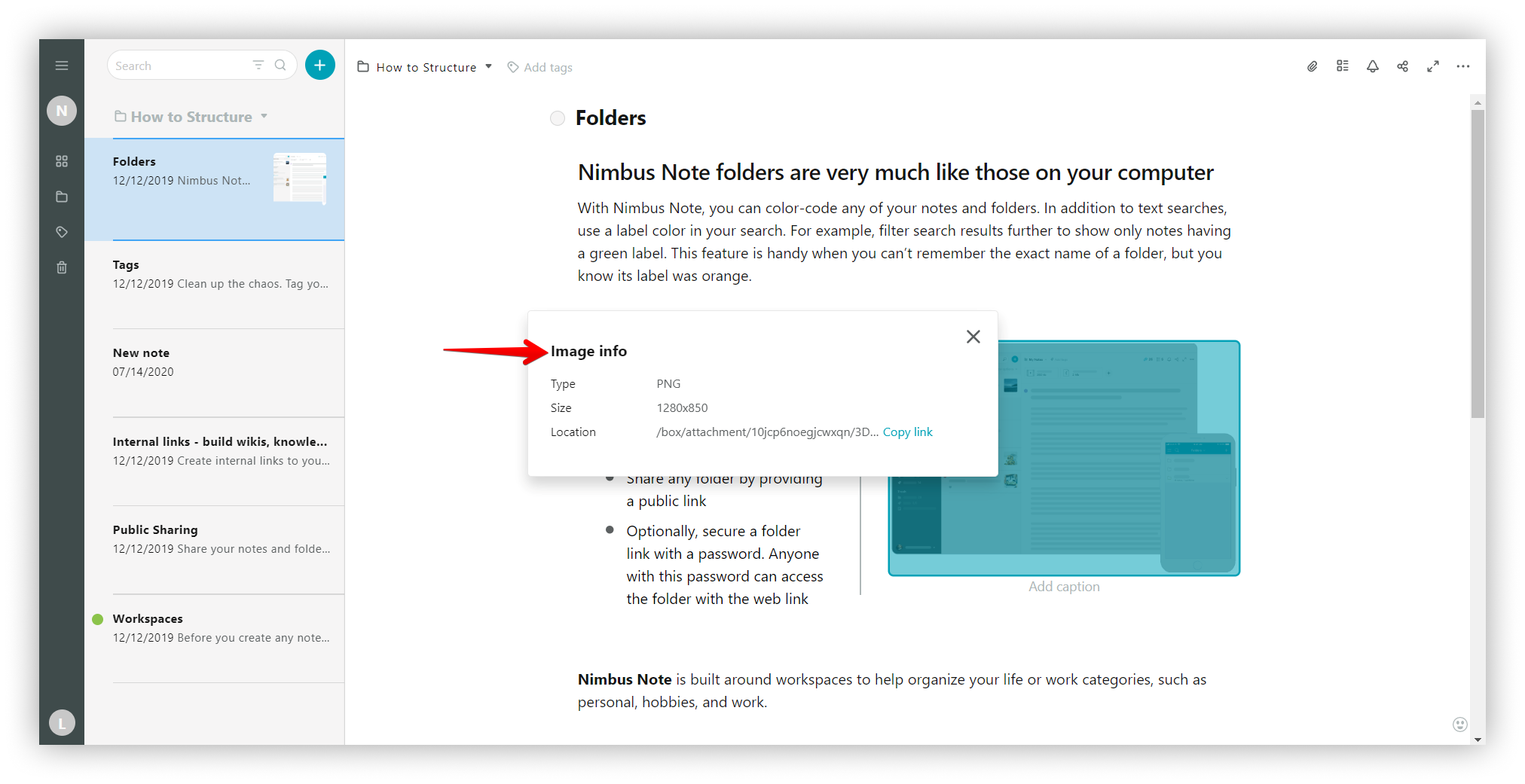
Types of content #
In Nimbus Note, you can add content ranging from markers and images to tables, embeds and much more.
Below is a complete list of the types of content you can add.
Basic blocks #
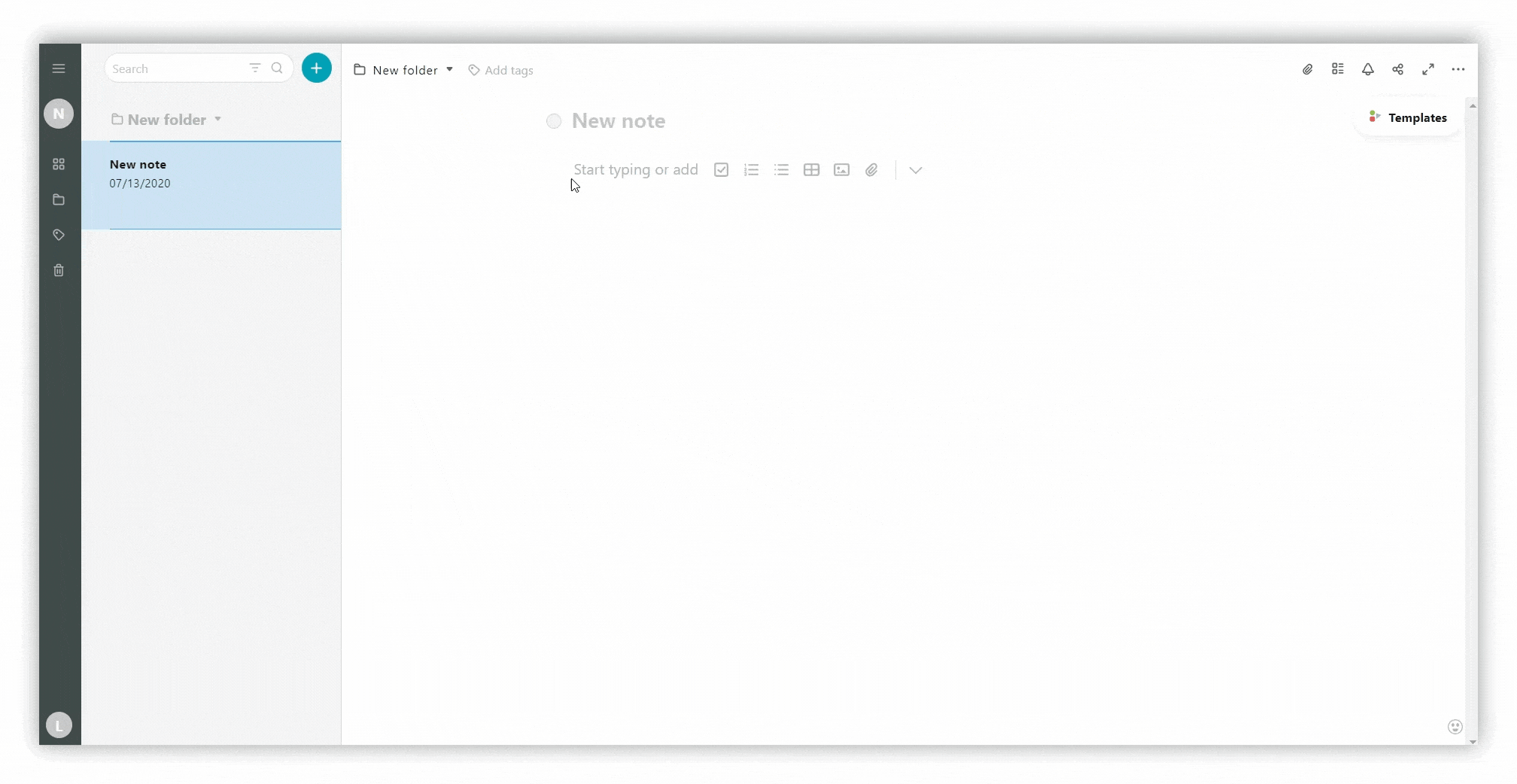
Task #
Create tasks in a page by selecting the checkbox icon on the panel or using cmd/ctrl + shift + c
Number list #
Create numbered lists in the page – select the numbered list icon on the panel or use cmd/ctrl + shift + 7
Bullet list #
Create bulleted lists in a page. To do this, select the bulleted list icon on the panel or use cmd/ctrl + shift + 8
Table #
Create tables – select the table icon on the panel or use cmd/ctrl + ⌥/alt + t
Image #
Add pictures from various file types (jpg, png, gif, etc.) – select the picture icon on the panel or use cmd/ctrl + shift + i
File #
Add different types of files (doc, xls, mp4, mp3, etc.). To do this, select the attachment icon on the panel or use cmd/ctrl + shift + f
More Items #
Click on the arrow in the editor to display more items
.gif)
Outline #
Create an outliner by selecting Outline from the drop-down list or by using cmd/ctrl + ⌥/alt + o
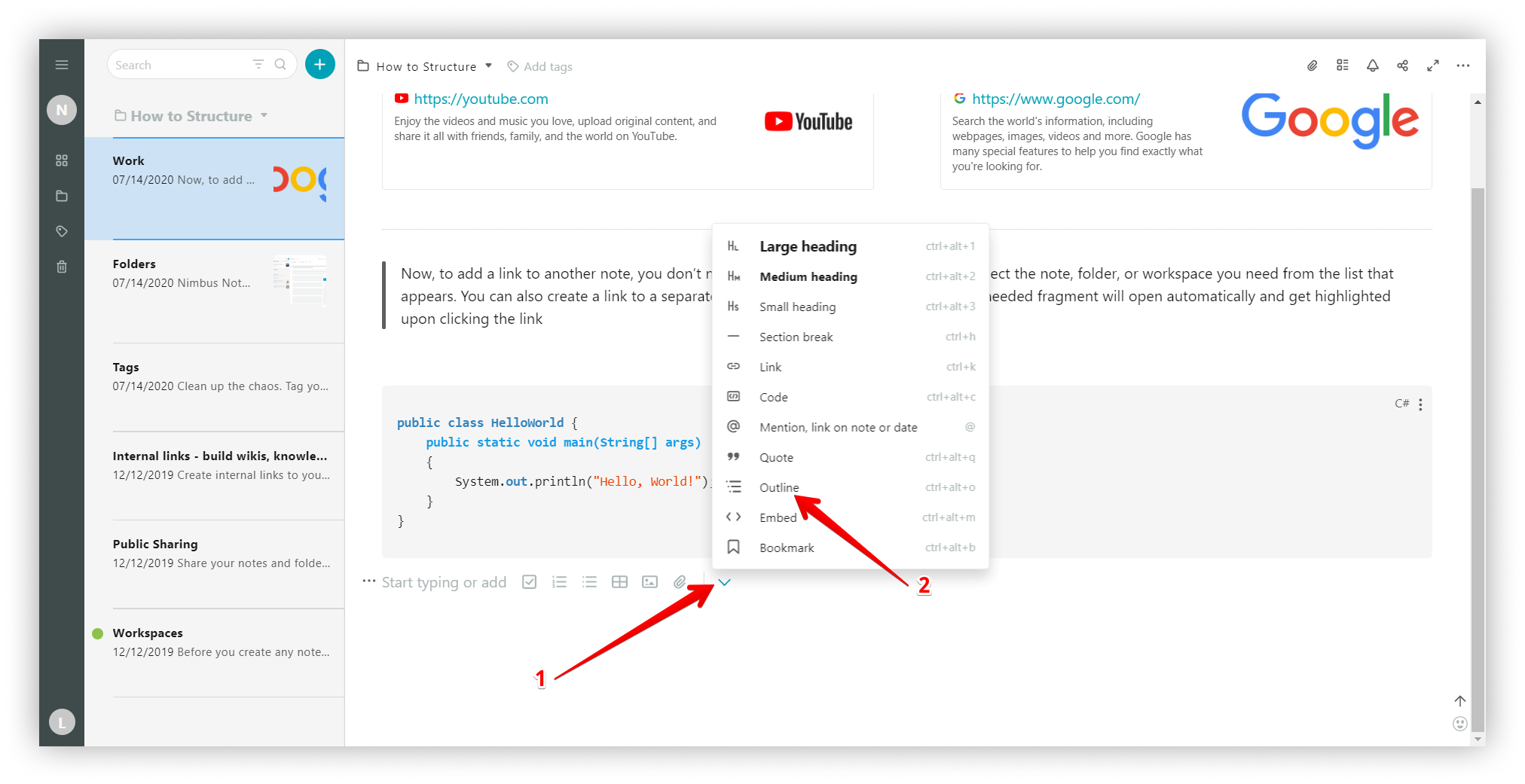
To create headings, select Large heading / Medium heading / Small heading or
H1 title – cmd/ctrl + ⌥/alt + 1
H2 title – cmd/ctrl + ⌥/alt + 2
H3 title- cmd/ctrl + ⌥/alt + 3
Lifehack
- You can change the color of the Outliner frame. To do this, click on Border color and select the desired one in the outliner menu.
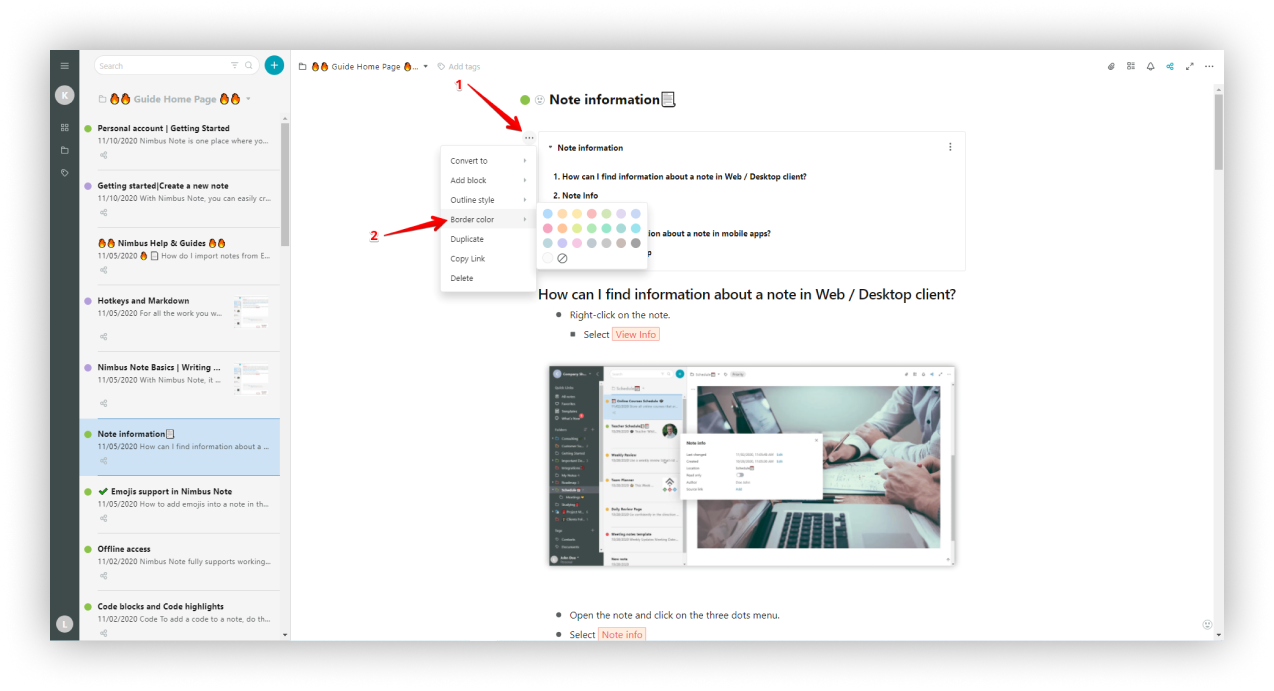
- You can also turn off the frame displaying. To do this, select Outline style from the Outliner menu and uncheck the Show border checkbox.
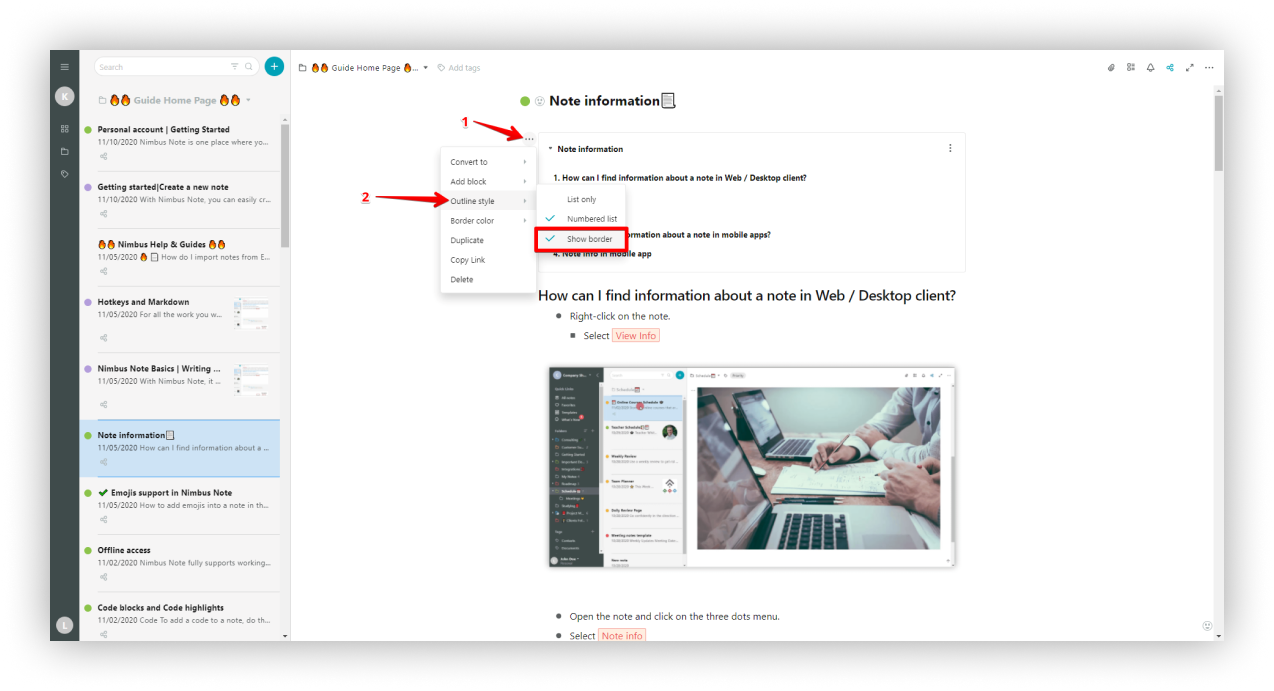
Section break #
In your page you can add a line to separate some blocks of information. Just choose Section break in the menu or use cmd/ctrl + ⌥/alt + l.
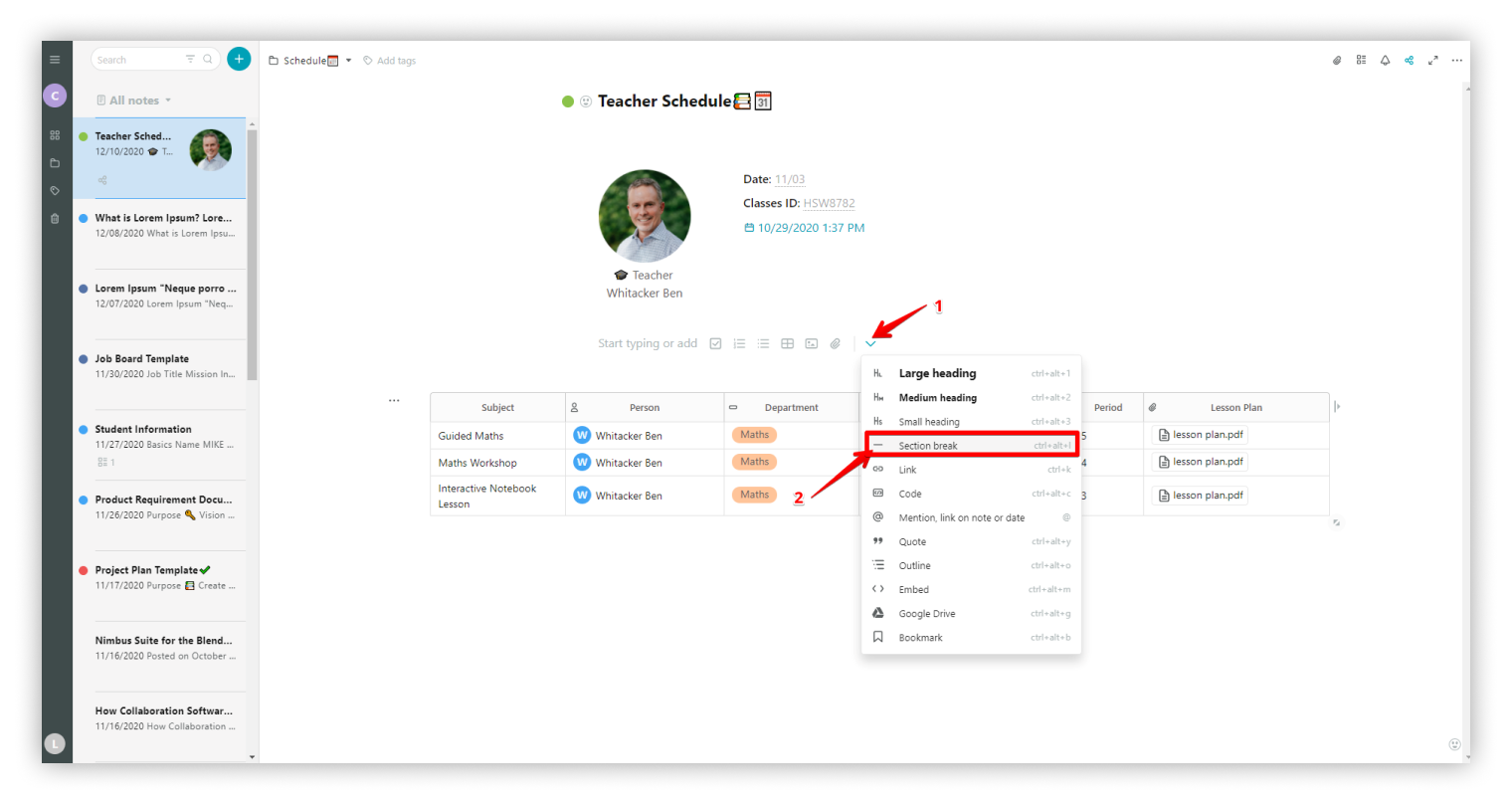
Lifehack
If you add a line, you can change its appearance and color. For example, it can be shown as red dots. This can be done through the Line menu.
Quote #
Do you want to highlight text in your pages? Do it by adding quotes. Mark important sayings or lines and make your text in your pages more customized ?
Insert a quote by selecting Quote from the drop-down list or by using cmd/ctrl + ⌥/alt + y
Lifehack
If you add a quote, you can change the color of its line. This can be done through the Quote menu.
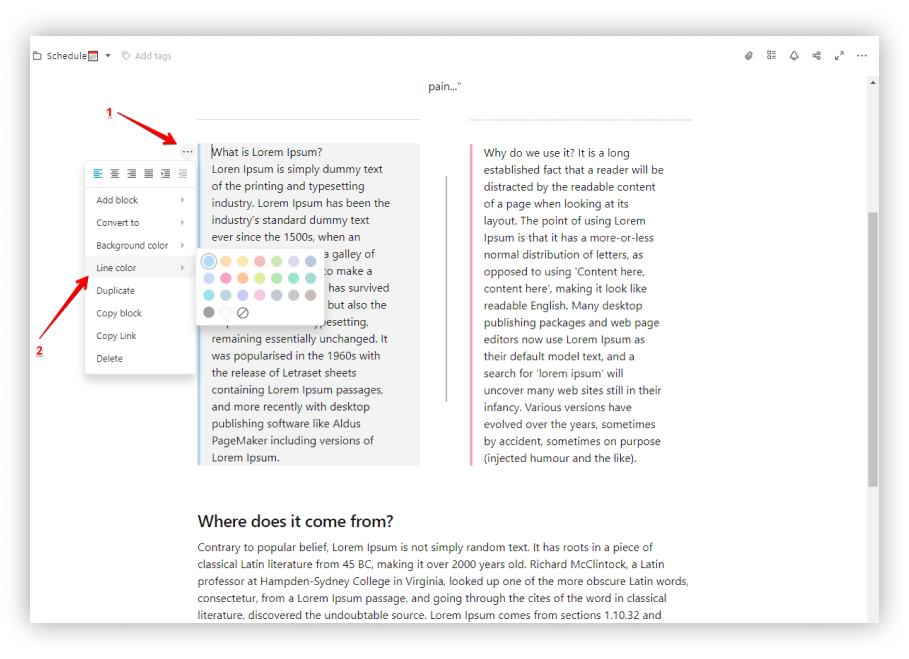
Link #
You can add links through the menu or by using cmd/ctrl + k
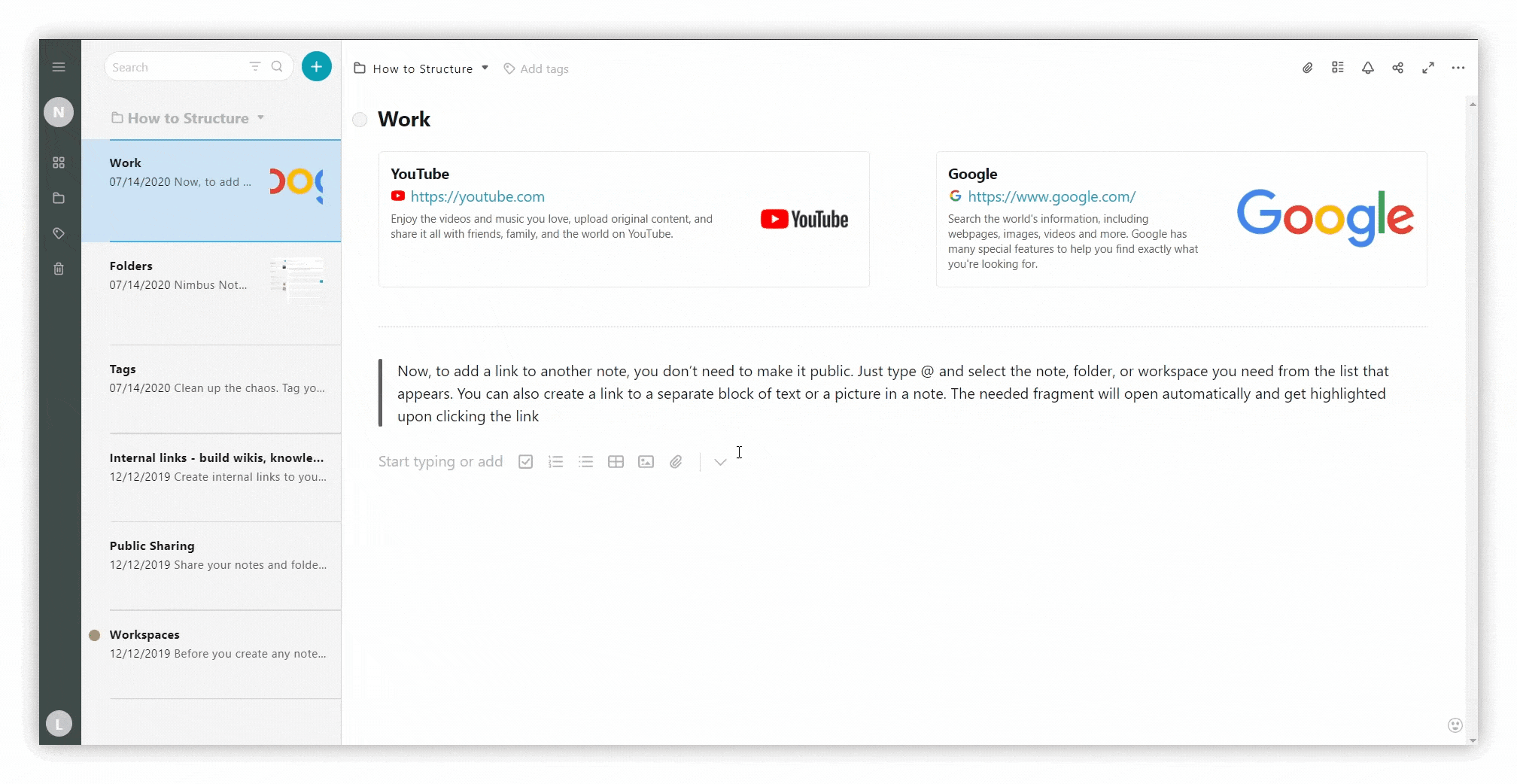
Lifehack
To turn the selected text into a link, copy the desired link, select the text and press cmd/ctrl + v
.gif)
Code #
Add code (java, c ++, pascal, etc.) by using cmd/ctrl + ⌥/alt + c
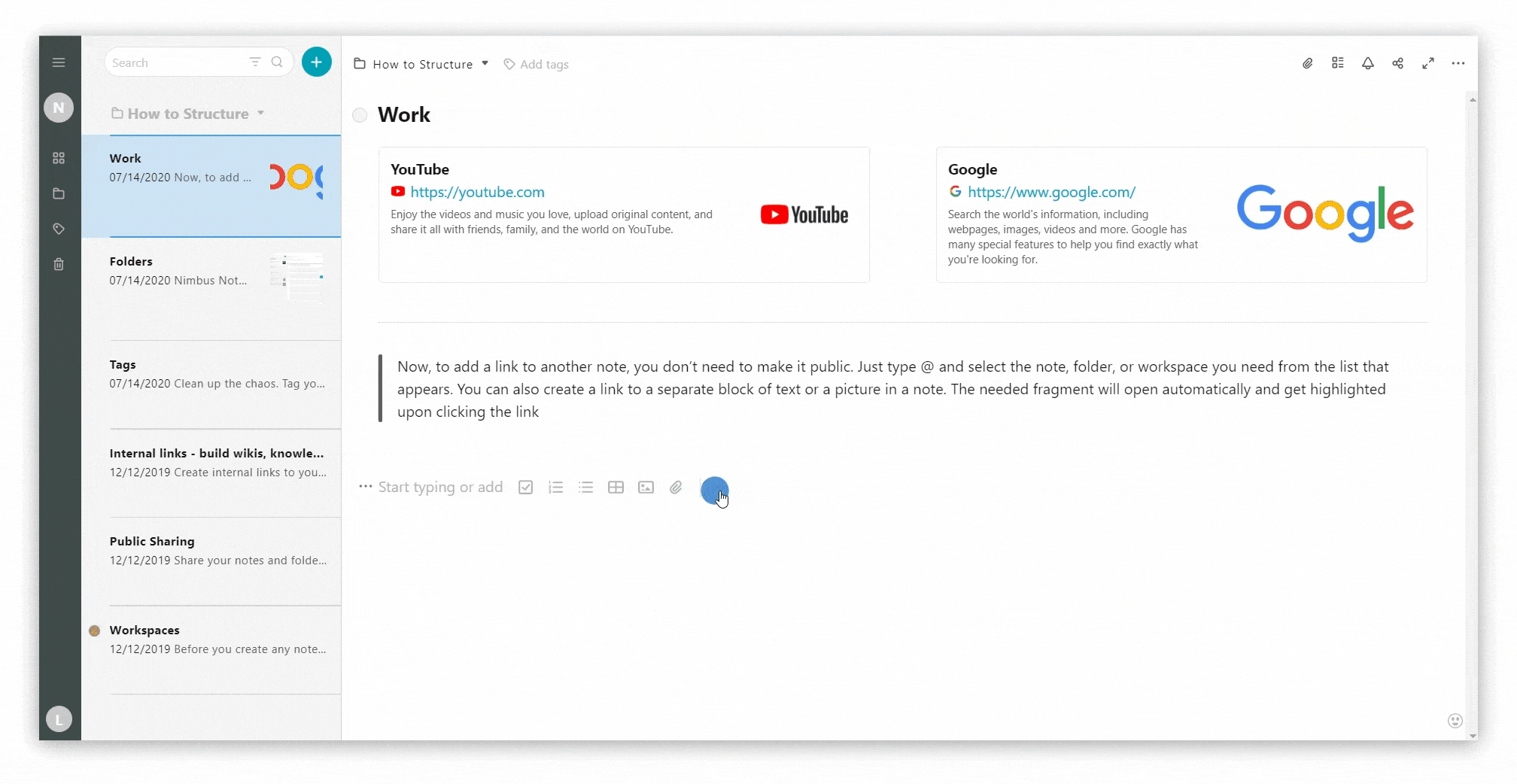
Embed #
Add an embed (Google Docs, YouTube, Google Maps) with cmd/ctrl + ⌥/alt + m
Bookmark #
Add bookmarks – for this, select from the drop-down list Bookmark or use cmd/ctrl + ⌥/alt + b
Then paste or type the URL
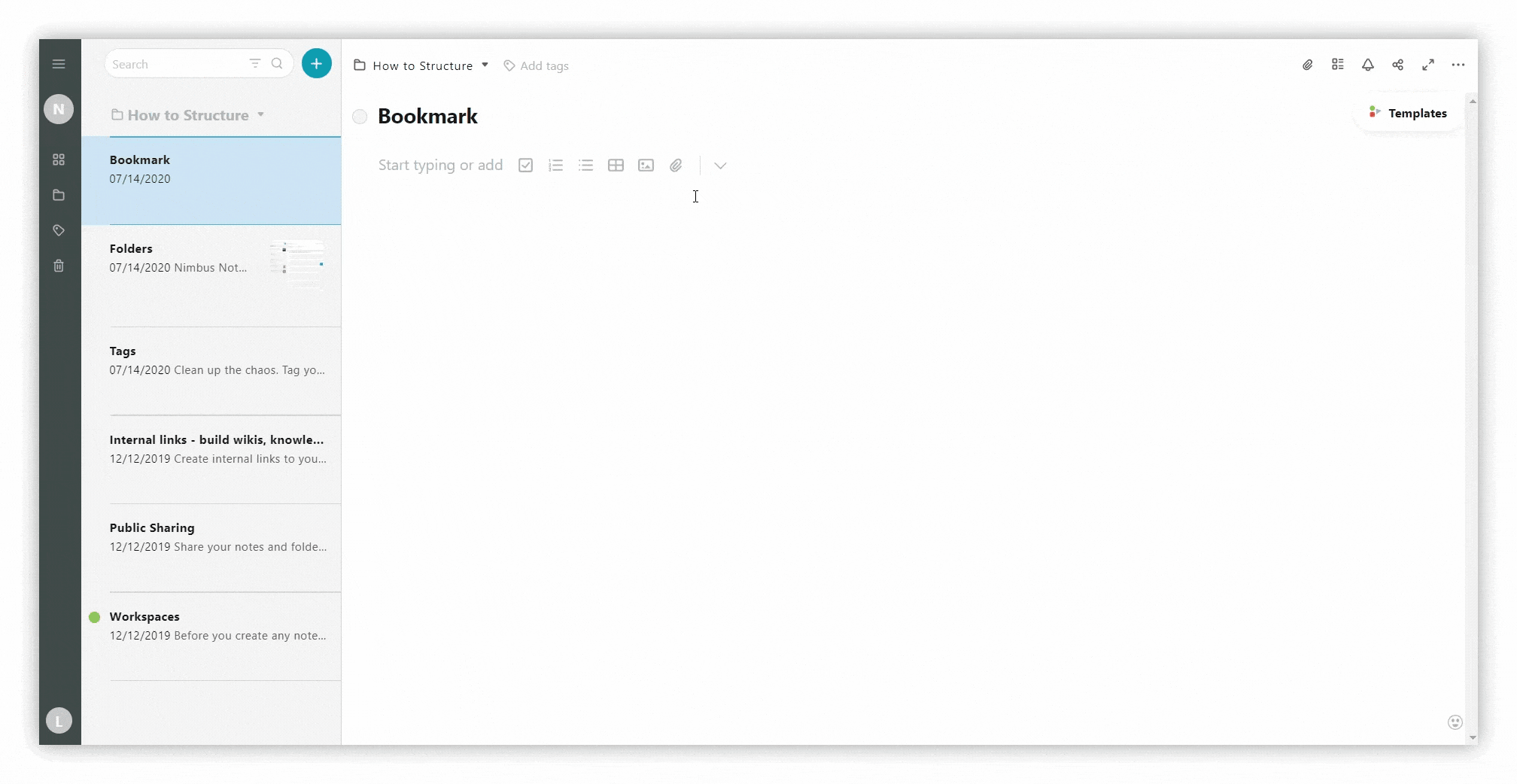
Mention #
Make a mention for a date, page, folder or participant by typing @ and selecting your desired object
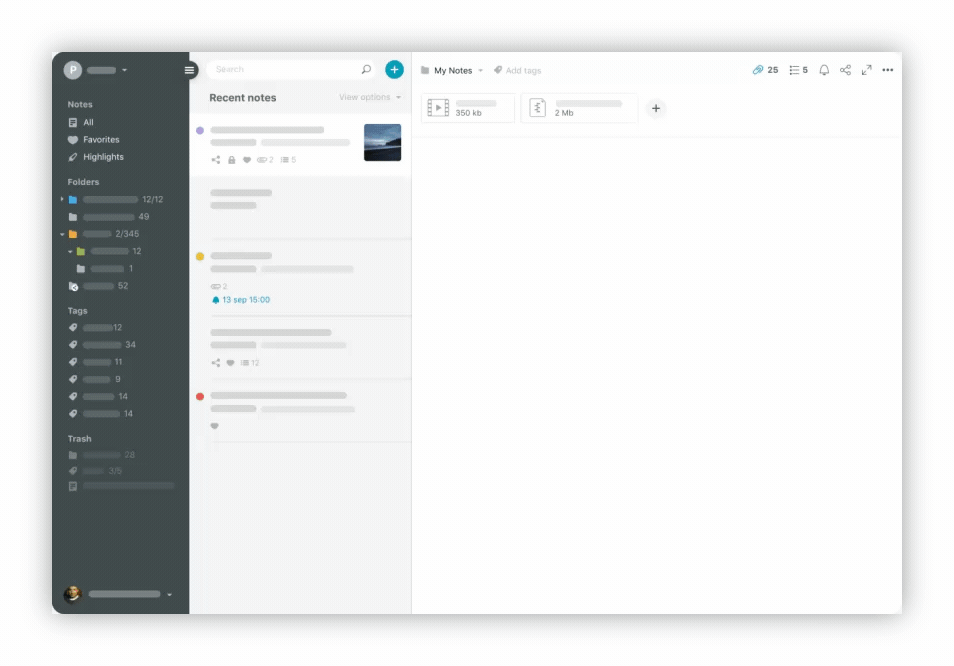
Lifehack
With a couple of clicks, you can add the current time and date to a page.
Just open the list of mentions through @ and select Now.
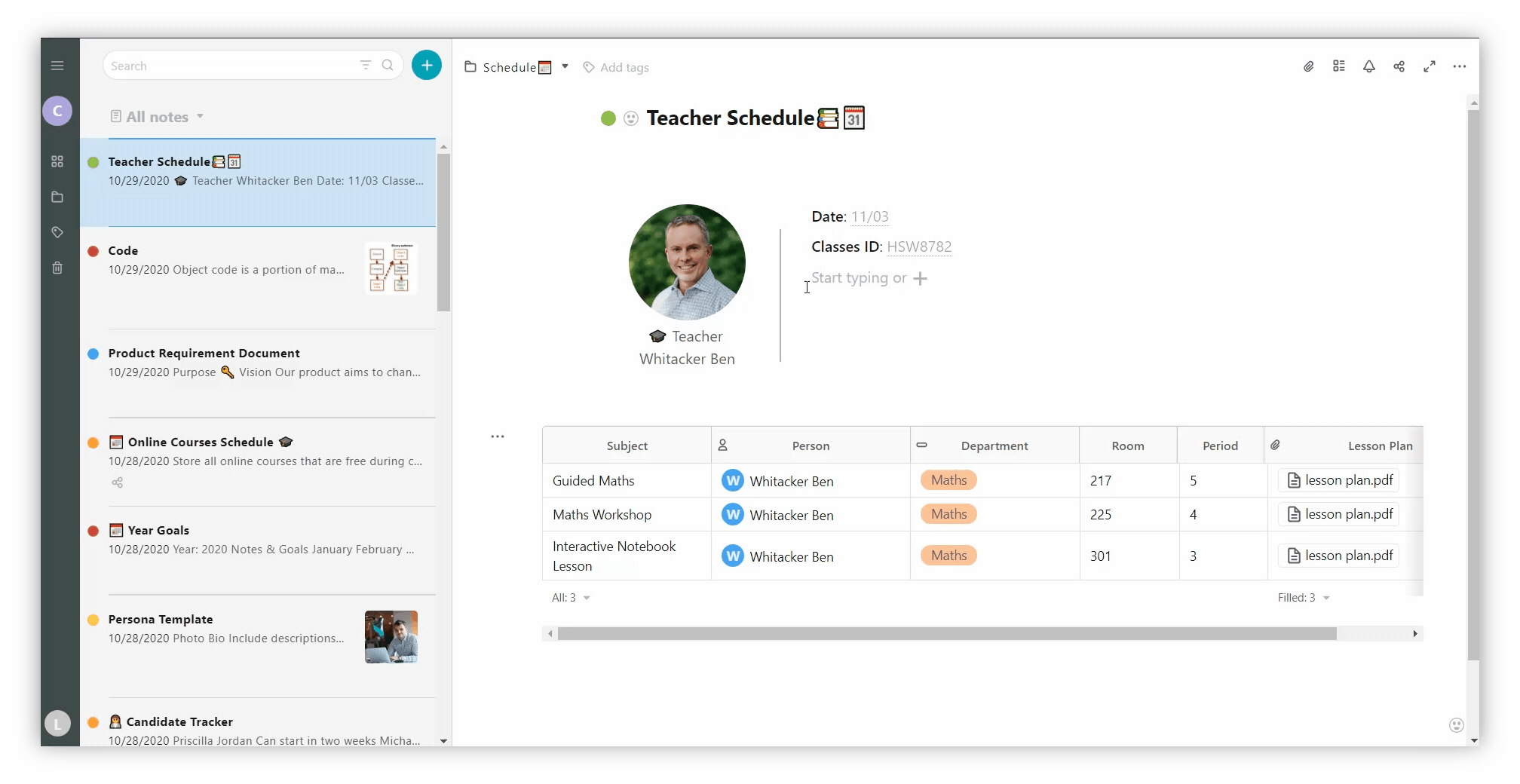
Google Drive #
Add files from Google Drive by using cmd/ctrl + ⌥/alt + g
.gif)
Style your writing #
Basic style #
Nimbus Note has many different ways to highlight text in a page.
You can make your text bold, italic, underlined, stricken through, or highlighted. Just select the needed text and choose its style in the menu that appears.

You can highlight with colored borders by selecting the desired text and clicking on the Color icon in the formatting bar. This option is great for when you need to draw attention to specific text.
To highlight, click on the colored circle and choose any color for your text, background or highlight.
Headings #
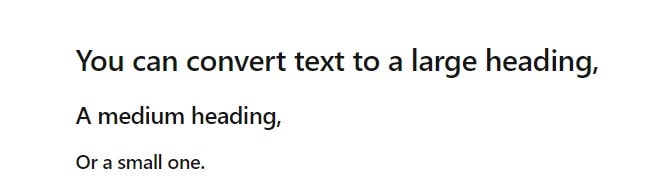
You can do it in many ways. Firstly, with menus. Three dots on the left side of the block open Block’s menu > Convert to > Large / Medium / Small heading.
Secondly, you can turn your text to heading with hotkeys:
- The forward slash/ can set the block’s type or change it. Just write it on an empty line or add after your text.
- cmd + ⌥ + 1 or cntrl + alt + 1 will turn your text to Large heading
cmd + ⌥ + 2 or cntrl + alt + 2 will turn your text to Medium heading - cmd + ⌥ + 3 or cntrl + alt + 3 will turn your text to Small heading
In Nimbus Note, you can also create:

Add any list by clicking on the three dots on the left side of block > Convert to > Numbered / Bullet list or Task. Or by using the hotkeys:
1 + point (.) + space to create a numbered list.
Plus (+) or minus (-) or asterisk (*) and space to create a bullet list.
Double brackets [] to create a task.
Lifehack
Use the cmd/ctrl + v hotkey to add text into a page.
If you want to insert text without formatting (e.g., without text color or bold font) use cmd/ctrl + shift + v.
.gif)
Expand pages to full width #
- Click on the three dots menu.
- Select Appearance.
- Enable the Full width toggle.
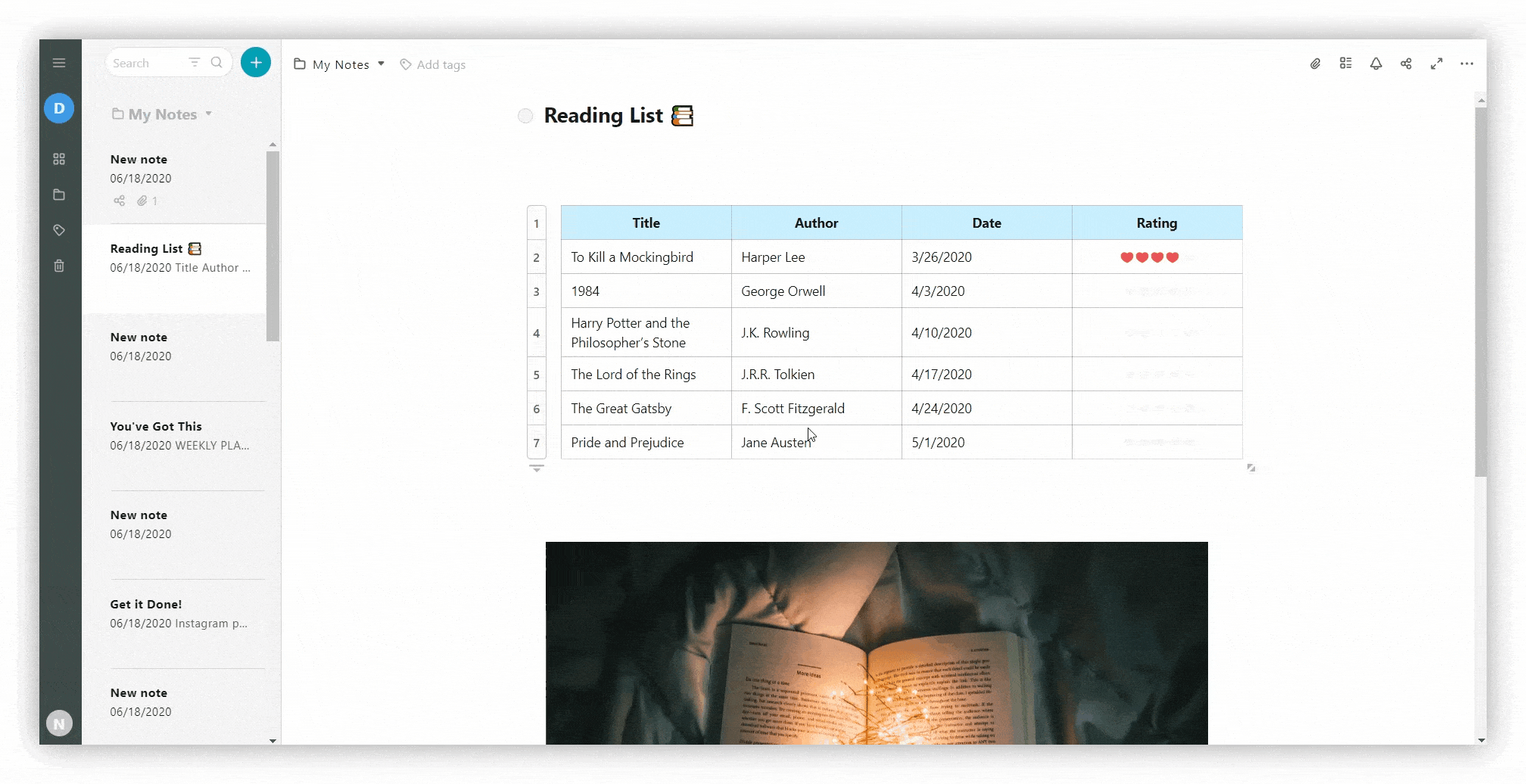
Hotkeys & Markdown #
Use keyboard shortcuts and hotkeys – this will save you a lot of time! You don’t have to use a mouse. It’s very convenient and simple!
Am Beliebtesten #
- Add checkbox – cmd/ctrl + shift + c
- Add digital list – cmd/ctrl + shift + 7
- Add bullet-list – cmd/ctrl + shift + 8
- Add picture – cmd/ctrl + shift + i
- Add file – cmd/ctrl + shift + f
- Add table – cmd/ctrl + ⌥/alt + t
- Add outline – cmd/ctrl + ⌥/alt + o
- Add emoji – :
Style your text #
- H1 title – cmd/ctrl + ⌥/alt + 1
- H2 title – cmd/ctrl + ⌥/alt + 2
- H3 title – cmd/ctrl + ⌥/alt + 3
- Bold cmd/ctrl + b
- Italic cmd/ctrl + i
- Underline cmd/ctrl + u
- Line – cmd/ctrl + h
- Clear format – cmd/ctrl + /
- Link – cmd/ctrl + k
- Code – cmd/ctrl +⌥/alt + c
- Outline – cmd/ctrl +⌥/alt + o
- Inline code – cmd/ctrl + ⌥/alt + e
- Mention – @
- Quote – cmd/ctrl + ⌥/alt + q
- Placeholder – cmd/ctrl + ⌥/alt + p
- Highlight – cmd/ctrl + ⌥/alt + h
Mentions and linking #
Using mentions in a page is very straightforward. In your page, you can mention an other participant / page / folder / workspace. Any participant you mention will receive a notification by email.
- Mention – @
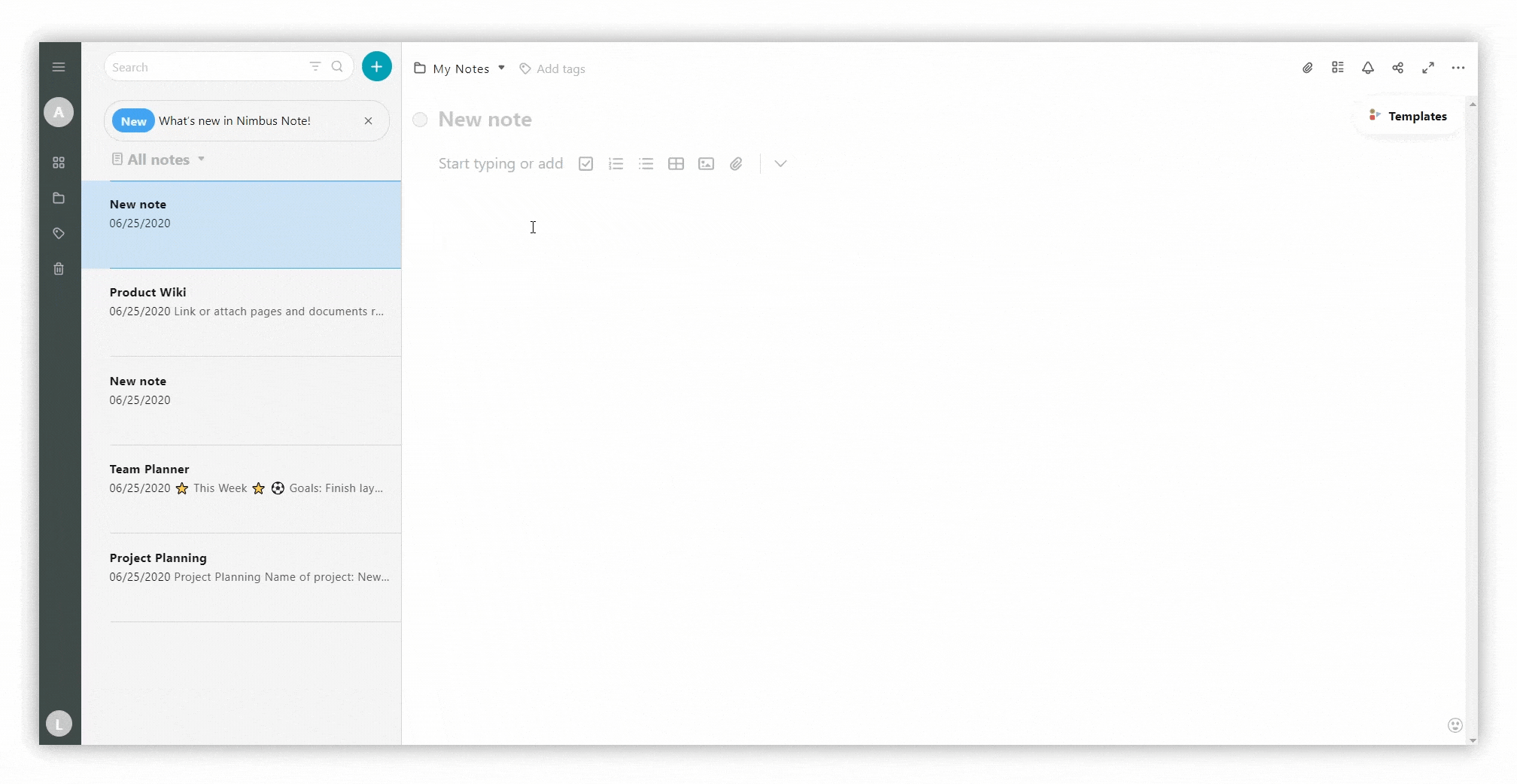
- Embeds – cmd/ctrl + ⌥/alt + m
- Google Drive – cmd/ctrl + ⌥/alt + g
- Bookmark – cmd/ctrl + ⌥/alt + b
- Go to top of the page – shift + tab
- Open in full-screen mode – ctrl + /
- Full-width – cmd/ctrl + ⌥/alt + w
- New paragraph – enter
- New line in text – cmd/ctrl + enter
 (1).gif)
How to create links from selected text #
Do you have text in your page that you need to quickly turn into a link? It’s easier than it sounds! Just copy the link you need, select the text and press CMD/CTRL + V.
Markdown style #
- Add ** on both sides of a word or phrase to get bold text. For example, ** bold **
- Add * on both sides of a word or phrase to italicize. For example, * italicize *.
- Add ` (single quotes) on both sides of a word or phrase to get the text in code.
- Add ~~ on both sides of a word or phrase to get it crossed out. For example, ~~ crossed out ~~.
- Type *, –, or + and press space to create a bullet list
- Type [] (double brackets) to create checkboxes
- Type 1. and a space to create a numbered list.
- Type # and a space to create an H1 list
- Type ## and space to create an H2 list
- Type ### and a space to create an H3 list
- Type “ (regular quotes) and a space to create a quote
- Type “` (back quote) and a space to create a block of code



