You can upload any type of file to Nimbus Note with various extensions (txt, doc, xls, pdf, mp4, mp3, etc).
☝ Note: Free plans let you upload up to 10MB of files, while Pro Plans let you upload up to 1GB.
Here is how the uploaded file looks on your page:
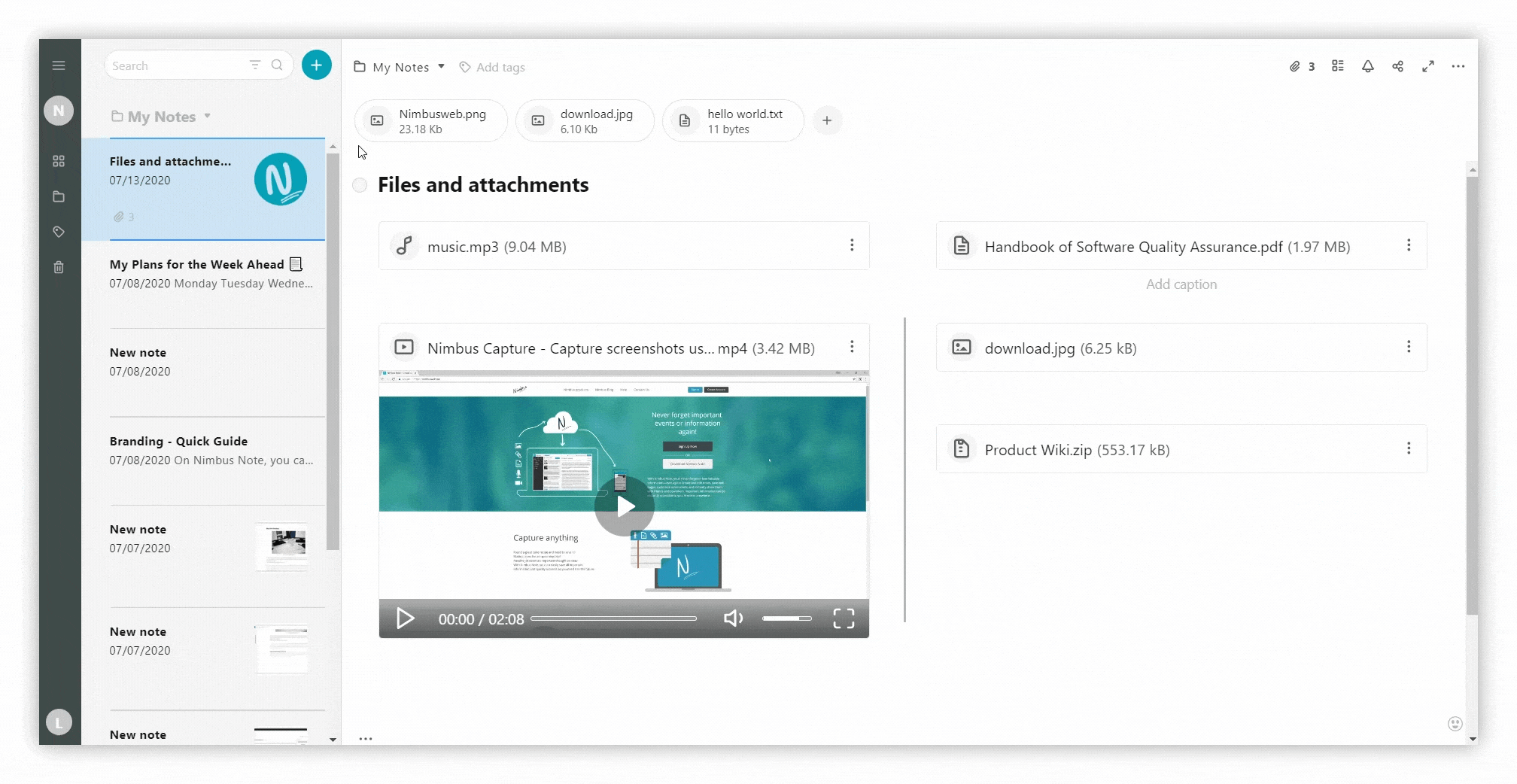
Attachments panel #
- Create or open a page and click on Attachments.
- Upload files from your computer, or drag and drop them.
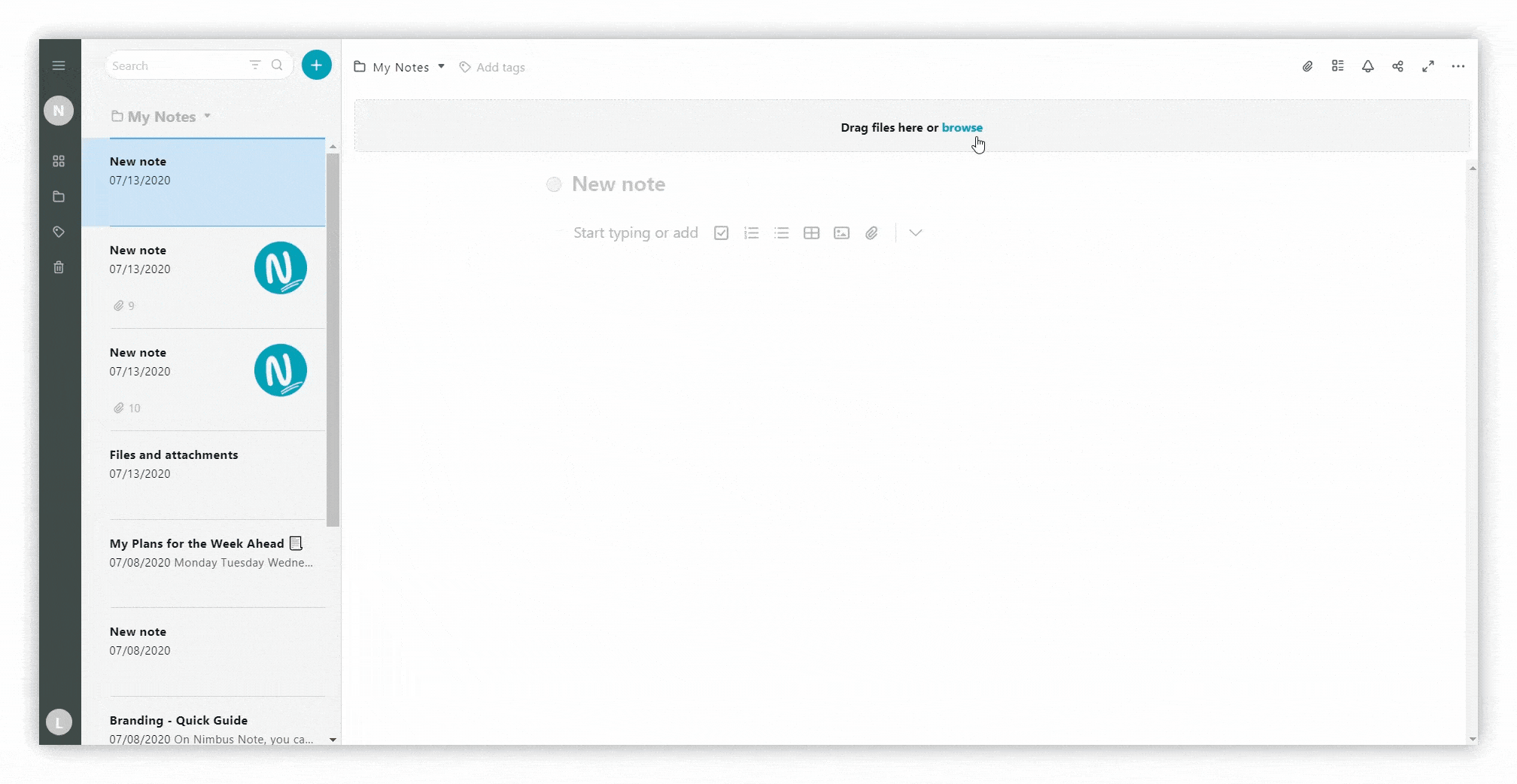
Attached file menu #
Click on the menu of the attached file and the following functions will be available to you:
.png)
Set as preview #
You can set any picture as a preview. This function is available only for pictures.
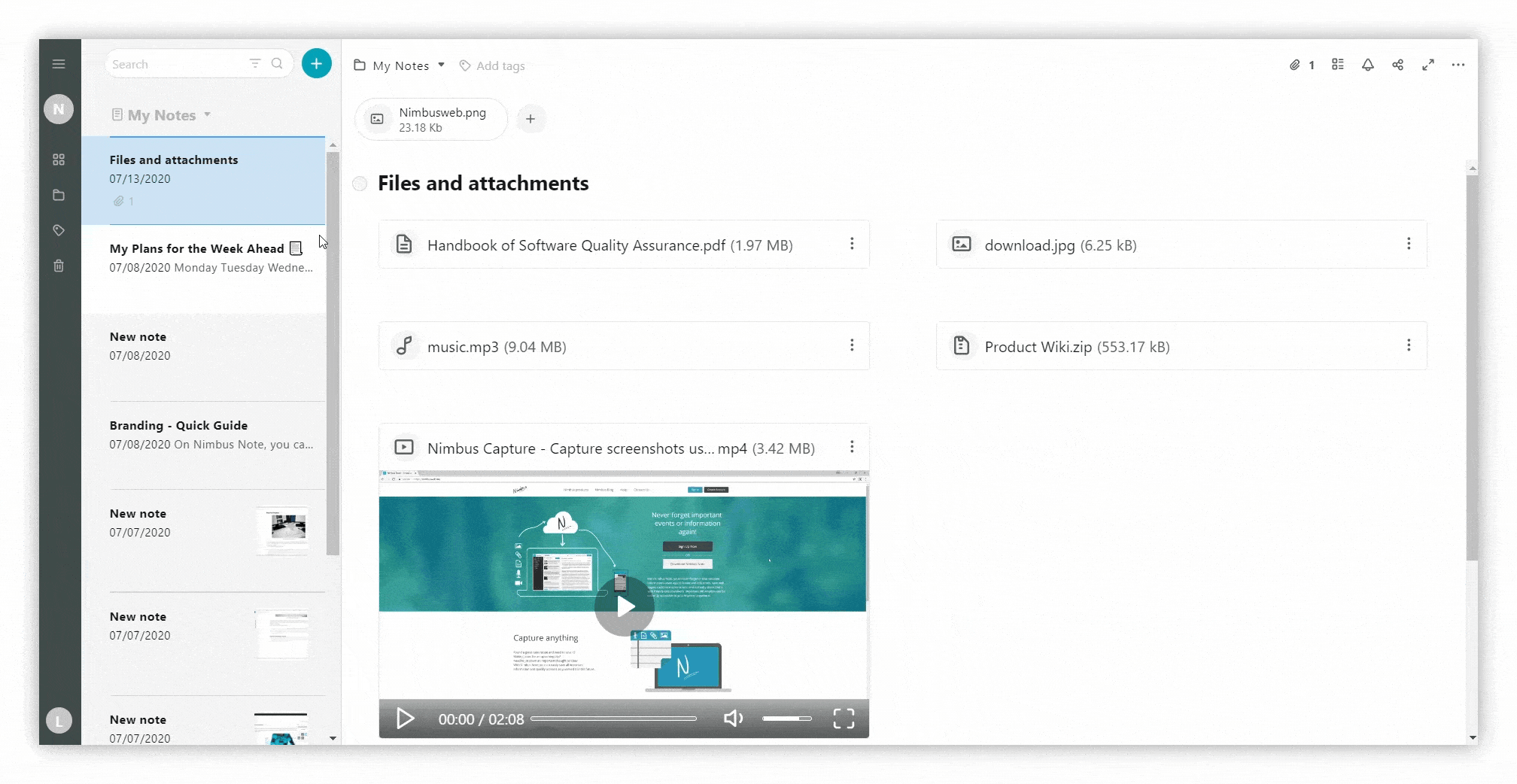
Play video #
When you click on Play video, the video will open in a new tab.
.png)
Download #
You can download any file into your computer.
.png)
Manage download permissions for attached files
☝ You can forbid downloading attached files. Decide for each file whether you want to share it or protect it by disabling downloading. You can even have different settings for workspace members and public page visitors!
Open in new tab #
You also have the option to open the file in a new tab.
.png)
Rename #
To rename a file, press on the three dots menu and select Rename.
.png)
Delete #
To delete a file, press on the three dots menu and select Delete.
.png)
Get text from image #
In Nimbus Note, you can grab text from a picture, and copy and paste it wherever you need. Just press on the three dots menu and select Get text from image.
☝ This function is available for Pro plan.
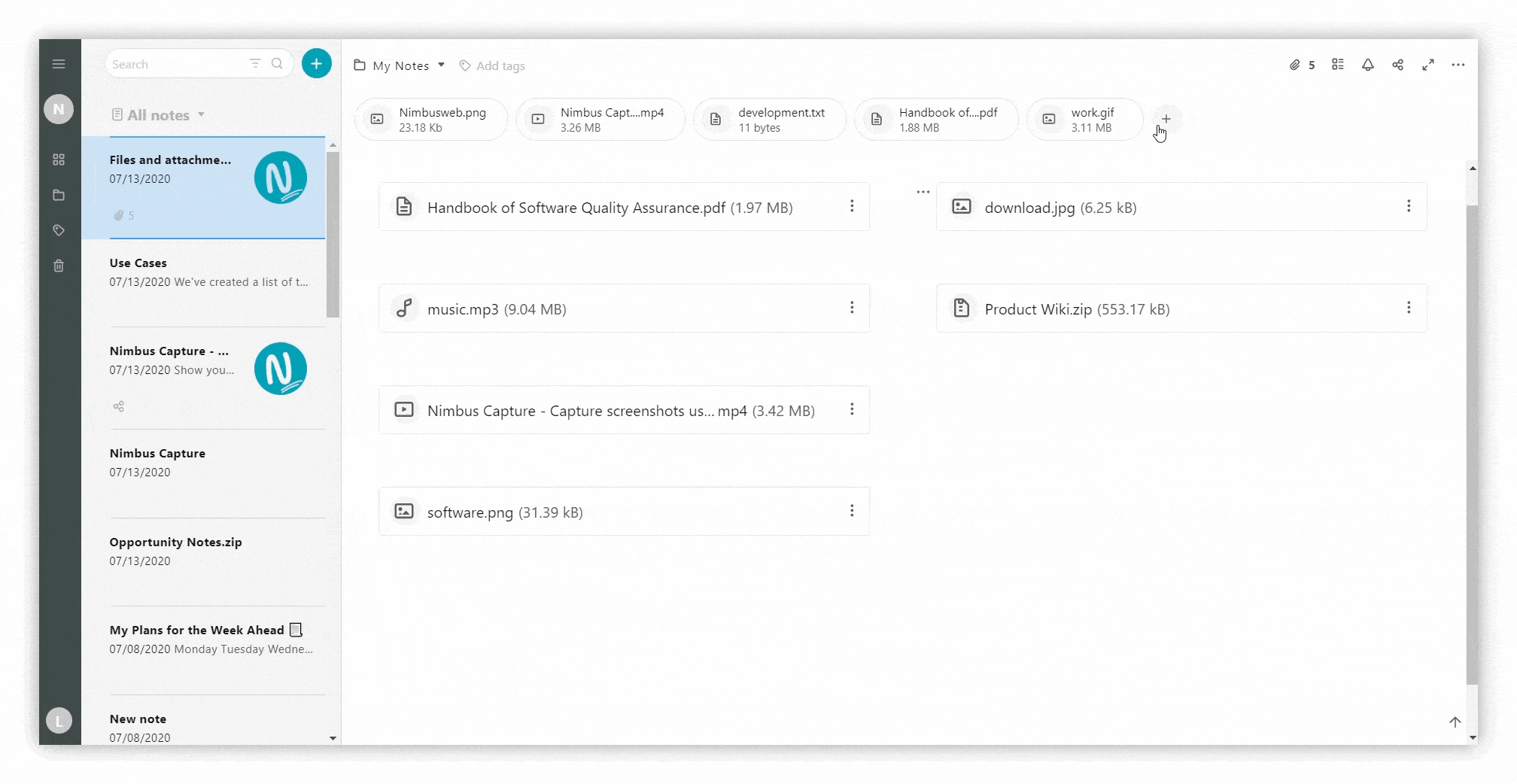
File in pagepage #
Insert a file into a page and drag the block wherever you want. When files are in a page, you can perform a variety of functions on them, including downloading, renaming, or replacing them.
Add a file #
- To add a file into the editor, click File.
- Next, upload the file from your computer.
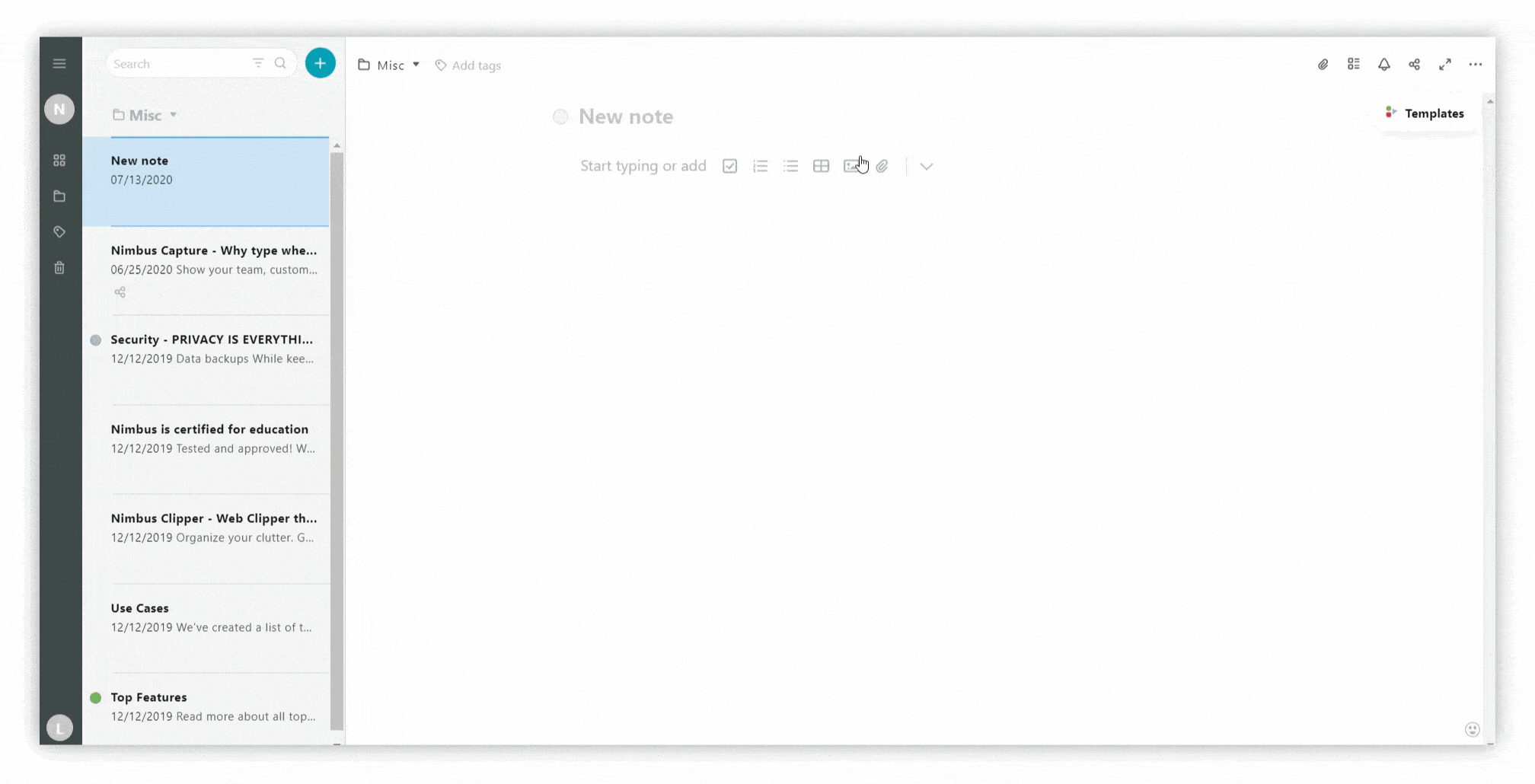
Drag & Drop files #
- You can also load files directly into the editor by dragging and dropping them.
 (1).gif)
- You can then move the block with the file wherever you want. Simply hold down the three dots and drag the block.
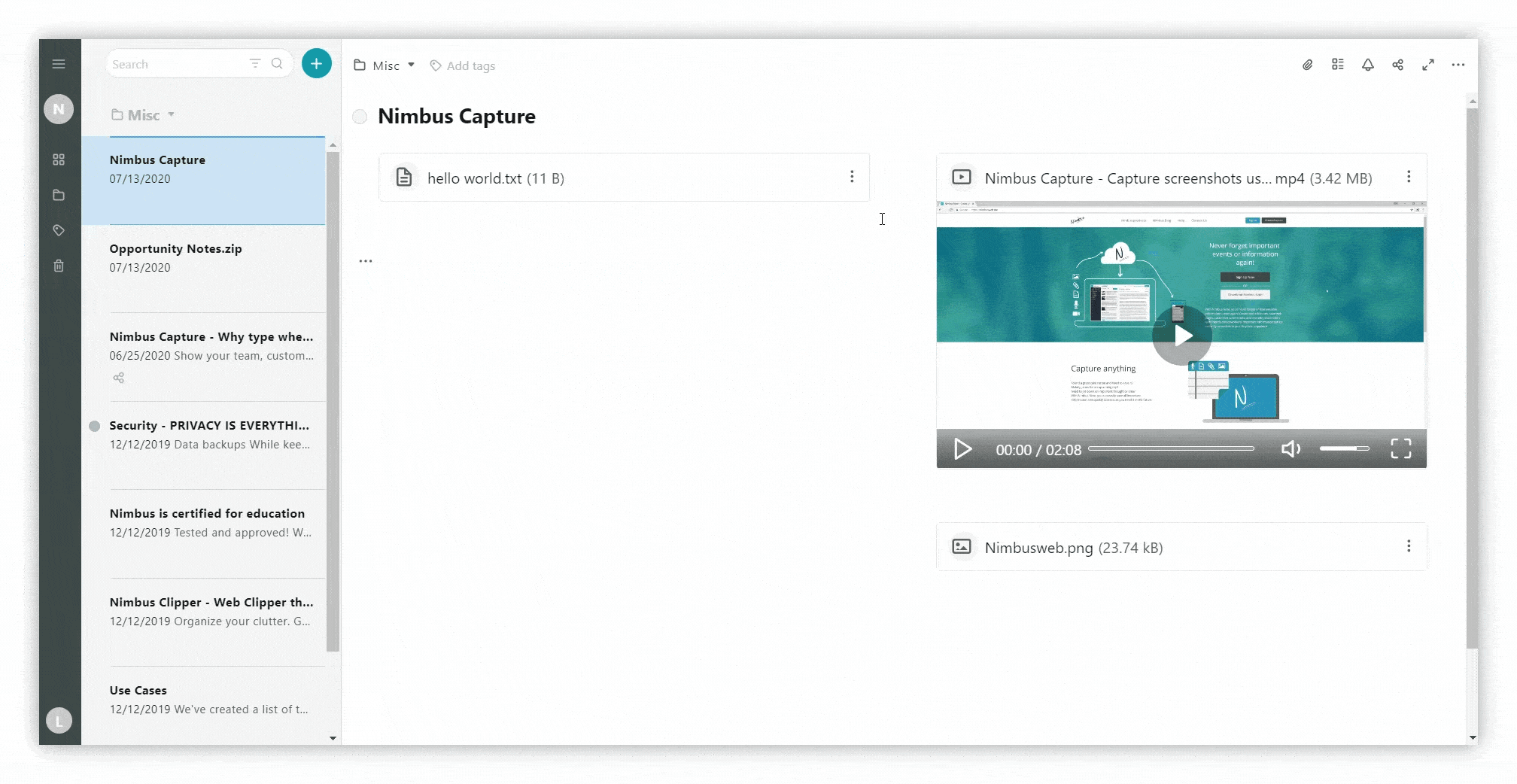
Collapse & Expand Blocks #
In Nimbus Note, you can also collapse or expand blocks, such as those containing PDFs or other files.
To collapse or expand a block, just click inside it after adding a file.
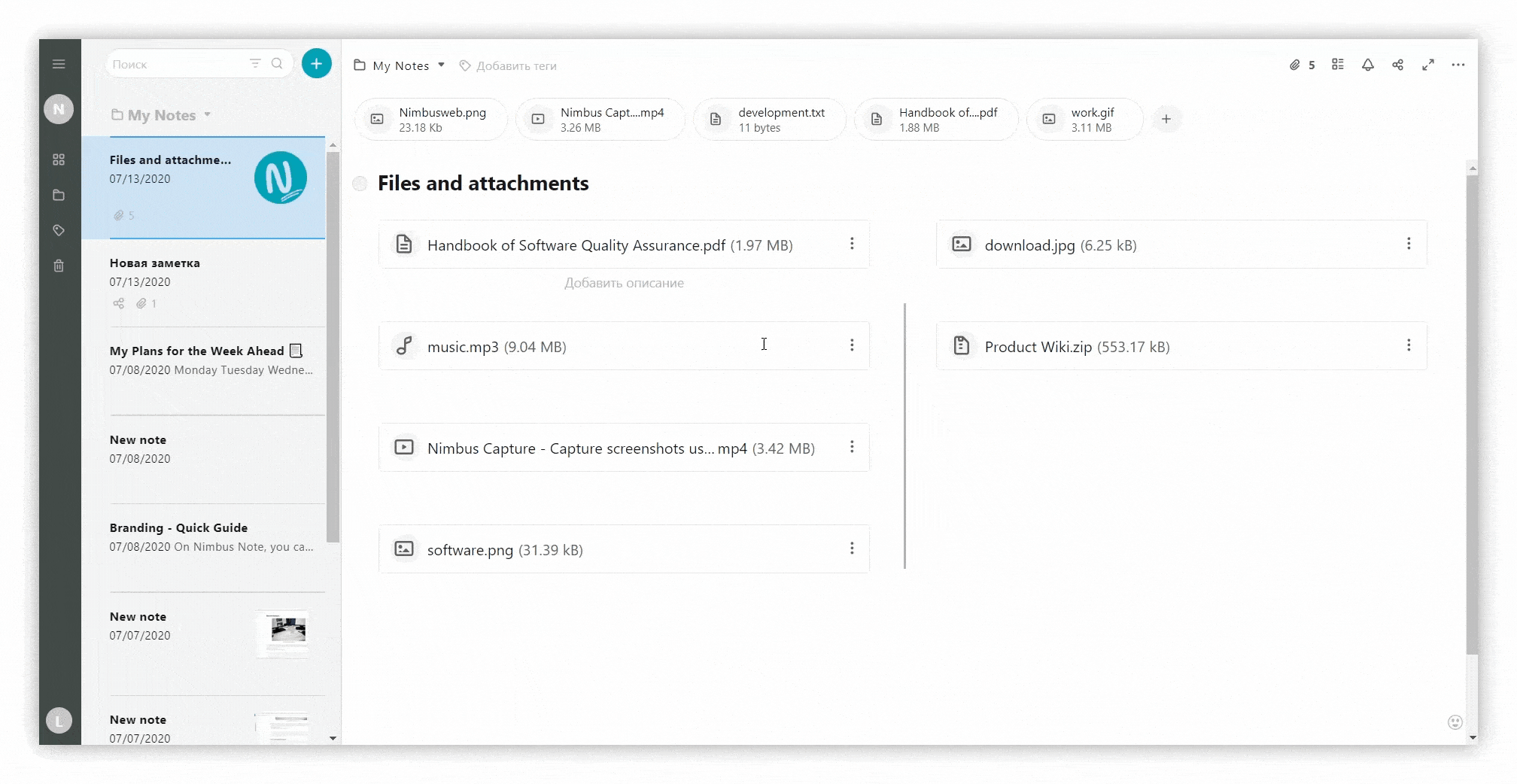
File menu #
To rename, download, or replace a file, click on the three dots in the file block.
.png)
Download #
Download files to your computer.
.png)
Open in new tab #
Open files in a new tab.
.png)
Copy link to file #
Copy the file link and paste it anywhere you want.
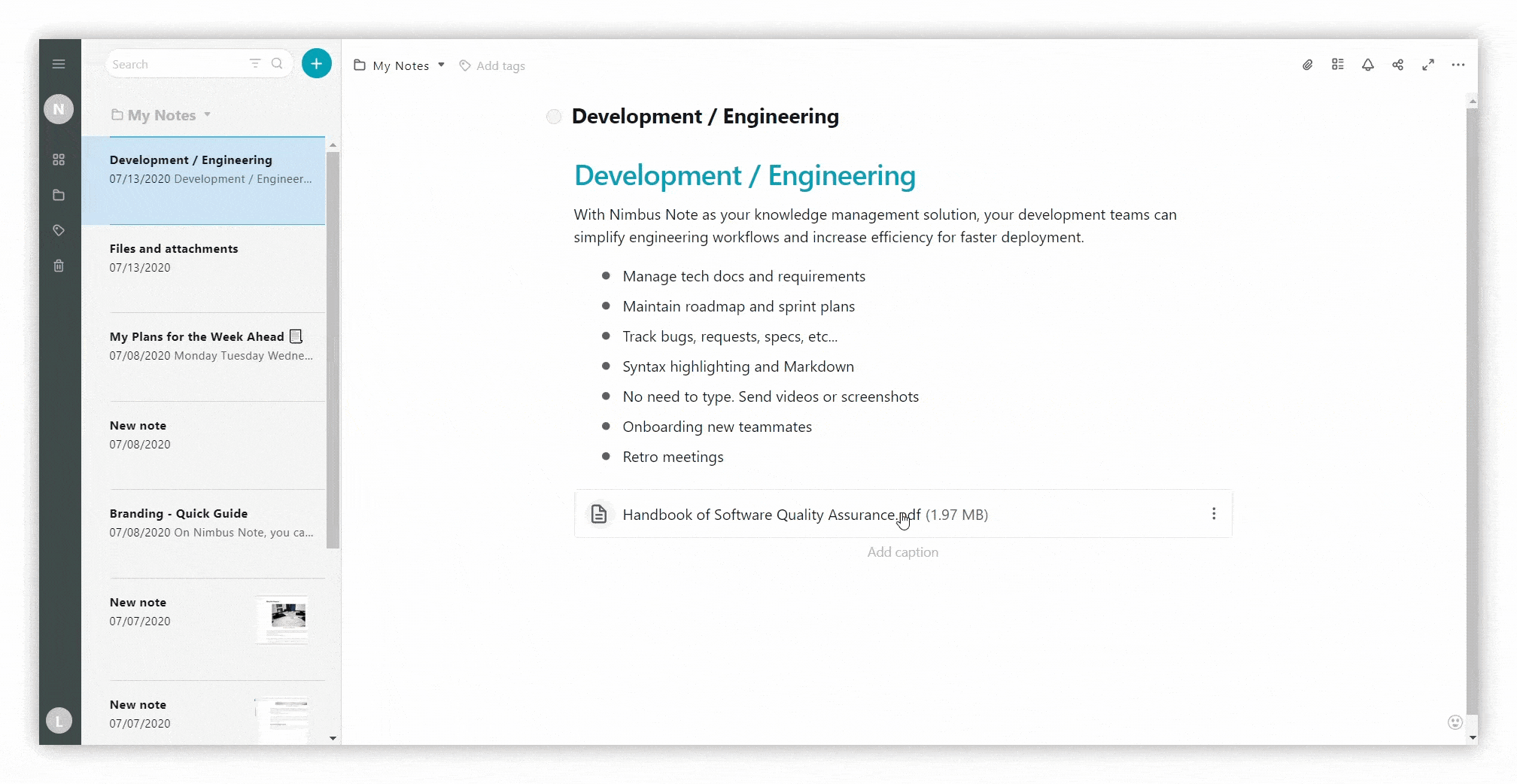
Rename #
Change the name of your files by clicking on the file menu and selecting Rename.
.png)
Replace #
You can replace a selected file by choosing another one from your computer.
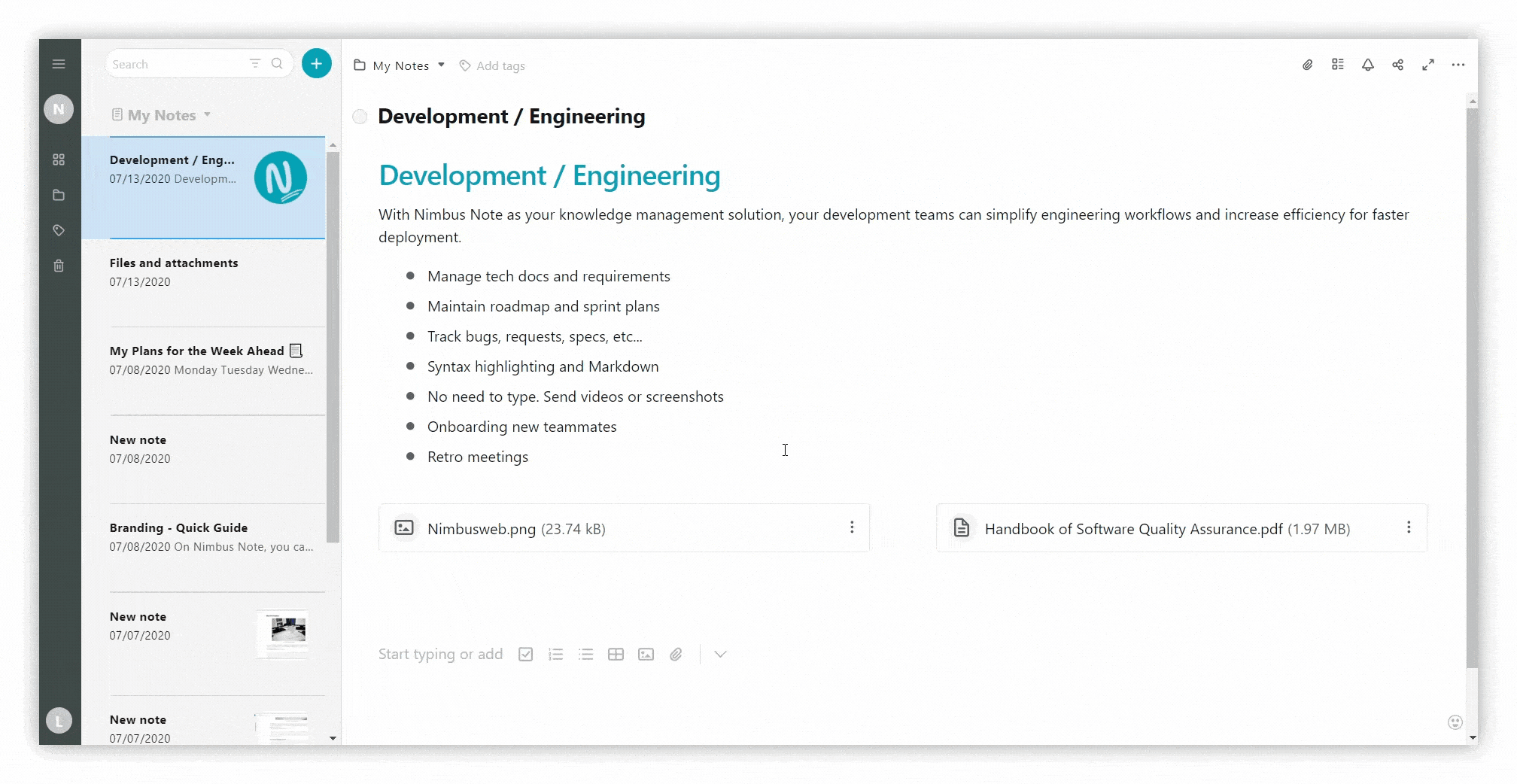
Delete #
To delete a file, press on the file menu and choose Delete.
.png)
Displaying Multi-Page PDF #
You can add PDF files to your pages, including multi-page files.
By default, PDF file displays only one page from the document in the body of the page, but you can enable displaying all pages at once. You can do this through the file menu – View As.
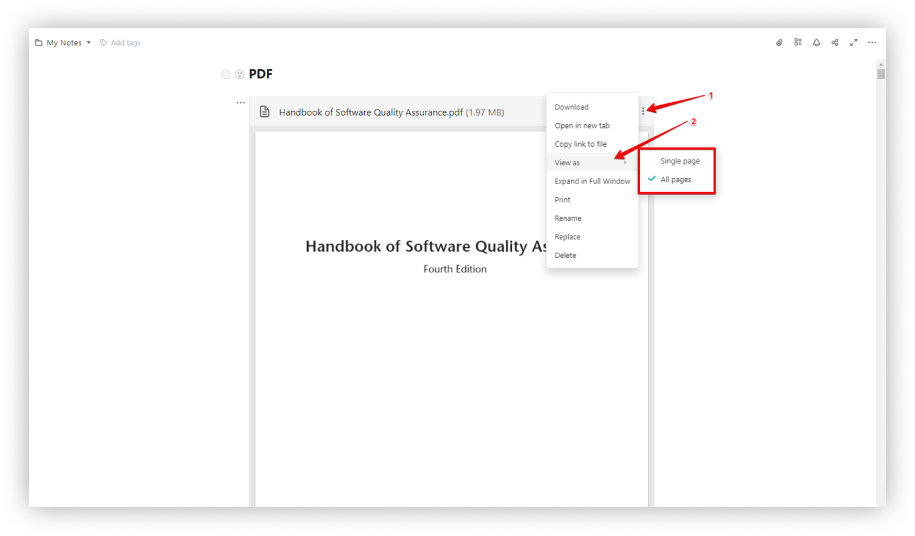
Expand in full window #
You have the option to view files (including videos, PDFs, and embeds) in full-screen mode.
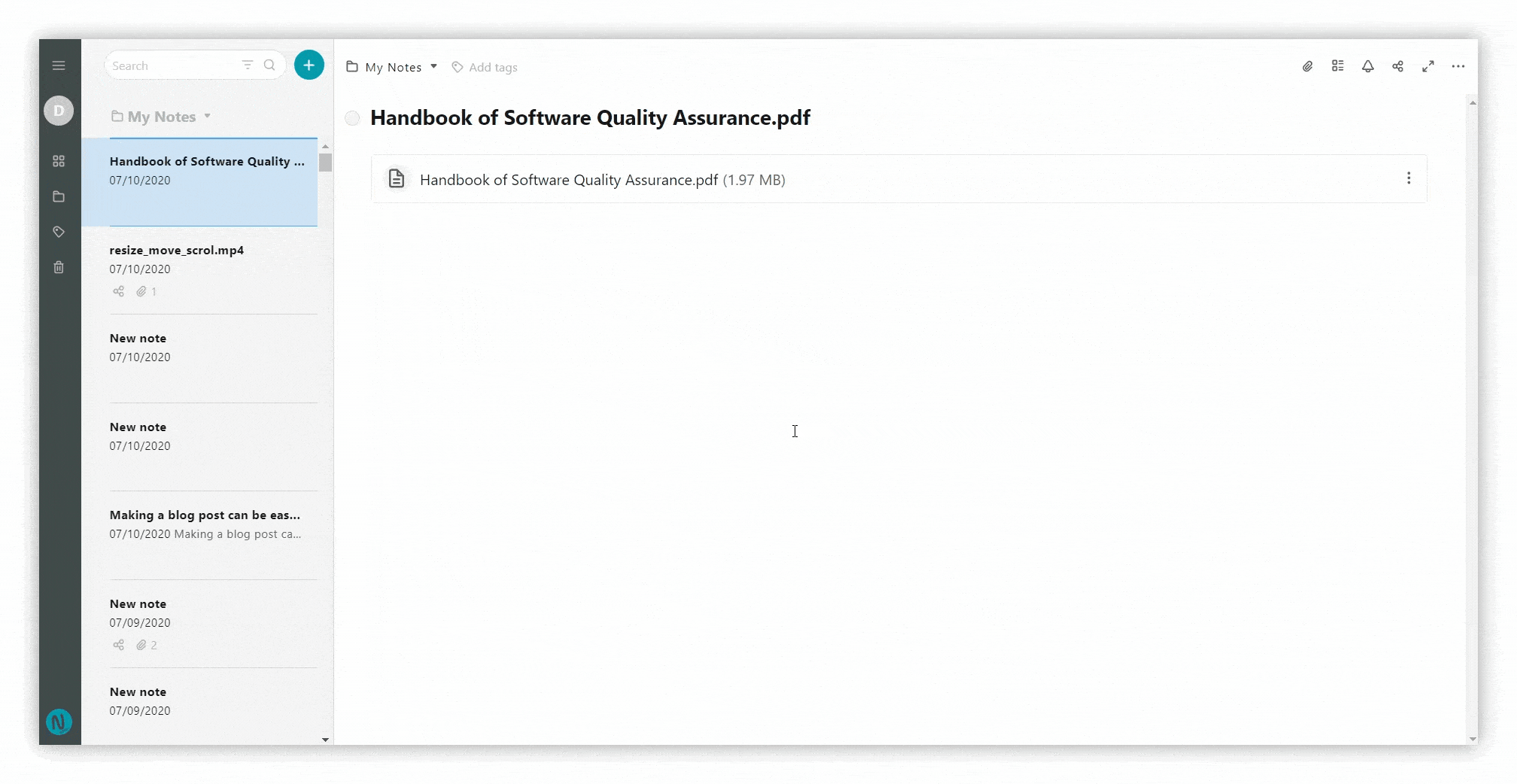
Selecting a default page for a PDF document #
Choose the preview for PDF documents. By default, it displays the file’s first page or the one last viewed. However, you can set the page to show when opening a page. To do it, inside a PDF, click on the corresponding icon for the page you’d like to be set as default ?
You can specify which page to show when opening a page.
- Simply click on the Set page as Default icon on the desired page.
Convert to image #
Conversion is a useful function for pictures. With this feature, you can convert a file to a picture, and vice versa.
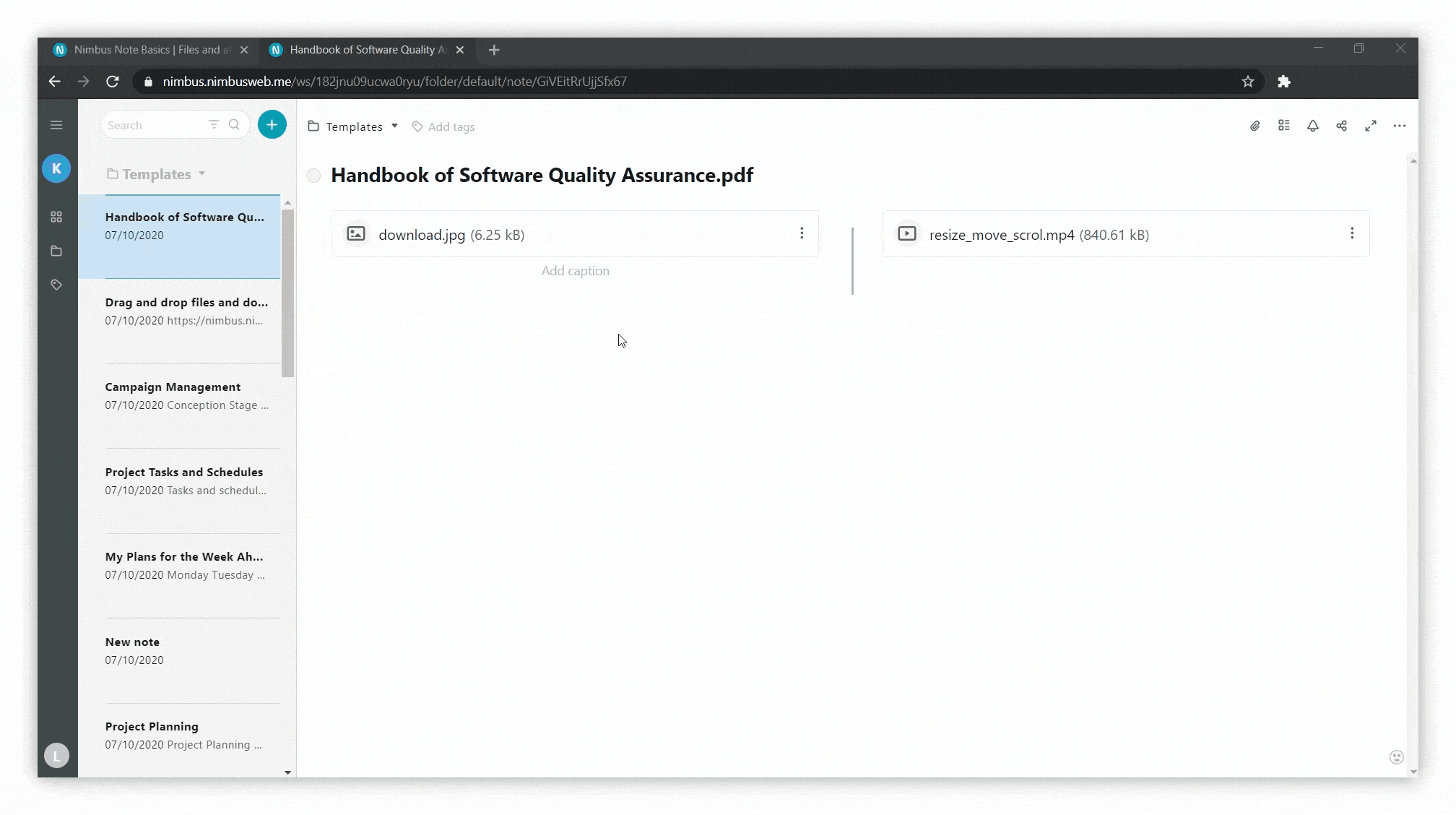
Get text from image #
In Nimbus Note, you have the option to grab text from images. This text can later be copied and pasted wherever you need.
Image-to-text recognition is a powerful feature that enables searching for text within images. You may have always wanted to extract the text from some of your scanned photos or documents. The OCR capabilities in Nimbus Note can make this a reality for you.
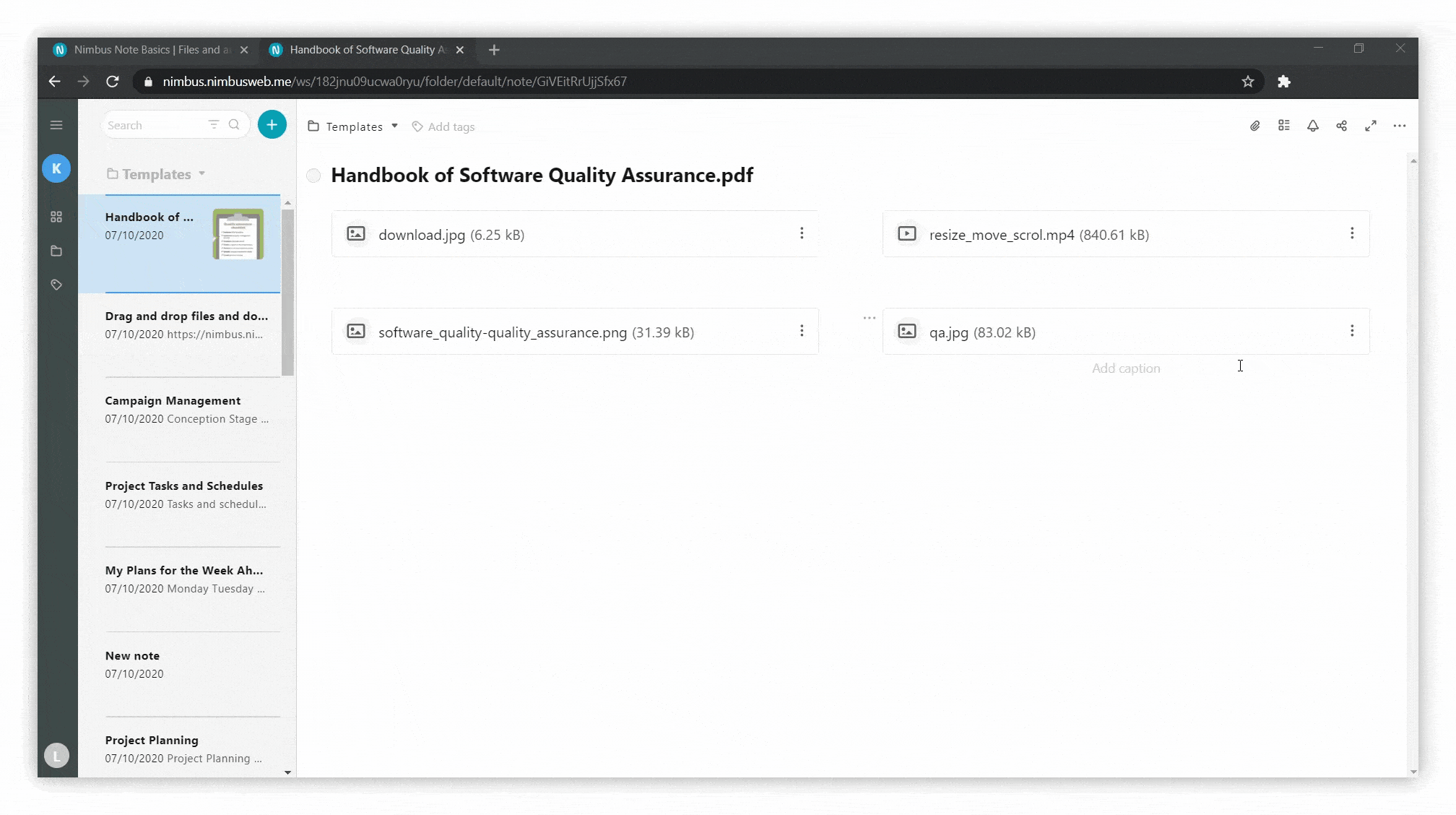
Print #
Print function is available for PDF files. Go to the menu and select Print.
.png)
Add caption #
To add a description to pictures or videos, just click on the three dots menu and select Add caption.
.png)
Google Doc editing #
Google Docs files can be directly inserted into and edited on Nimbus Note.
- Click on the arrow and select Embed.
- Paste or type the URL of the Google Doc.
- Edit it as you please.
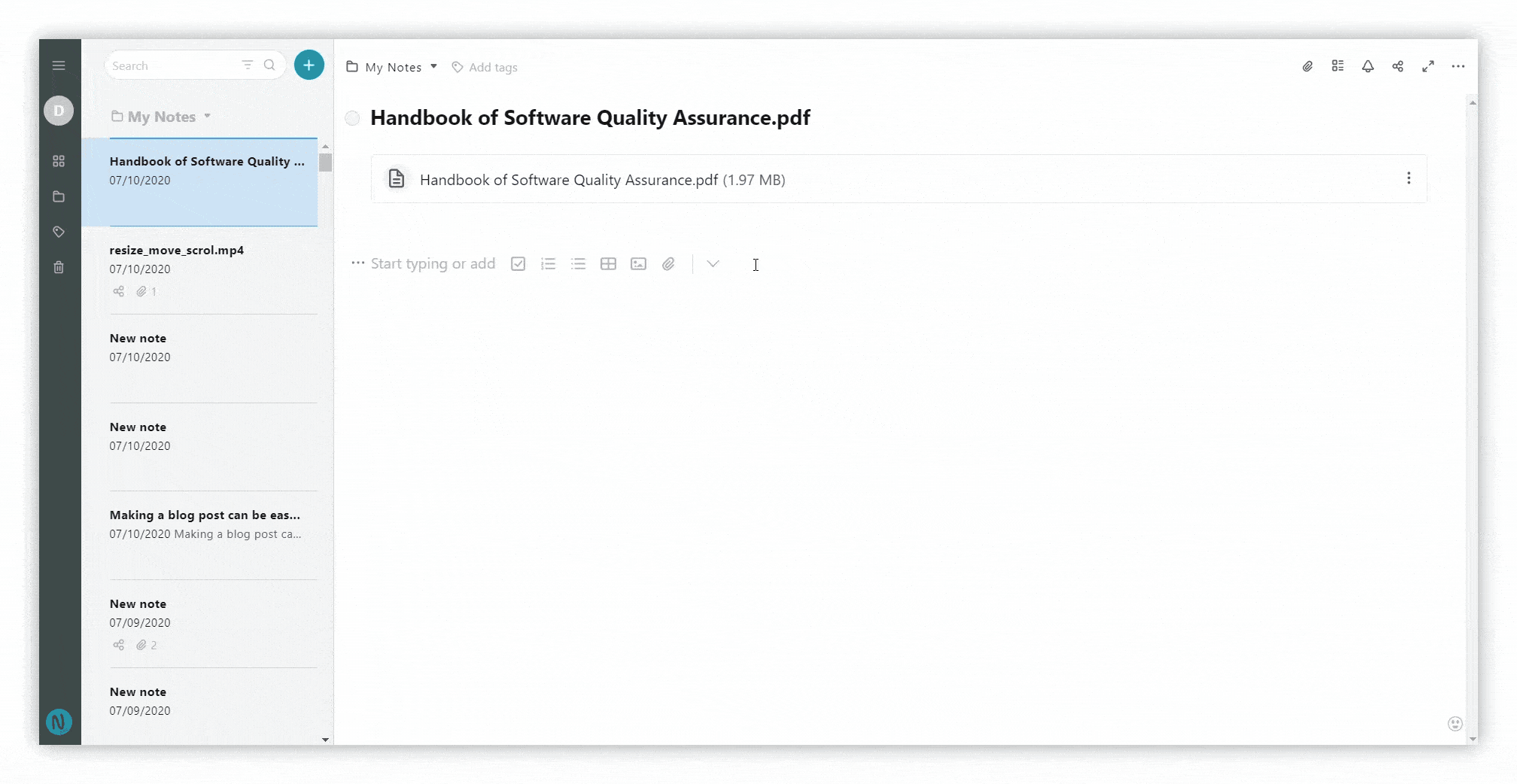
Pictures and Files #
Pictures #
How to add a picture to a page? #
Click on the button to add a picture, then upload a picture from your computer (press browse) or specify a link to the picture.
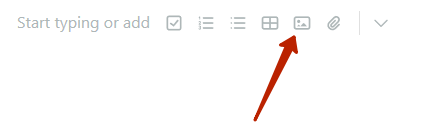
How to delete a picture? #
A picture is a regular block that can be deleted like any other. Click on the block menu and select Delete.
Can I position a picture on the left or right of the text? #
Yes, you can, by moving the image to another column. To do that, click on the block pin with the picture an, holding the mouse button down, move it to the left or right of the text. You can also adjust the distance between the text and the column by moving the separator left or right.
How to change the align of the image? #
1) Click on the image menu.
2) Click on the corresponding icon to change the location of the picture.
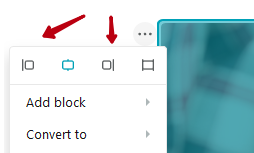
How to add a caption to the picture? #
Hover over the picture and click on Add caption. Then go ahead and add the required caption.
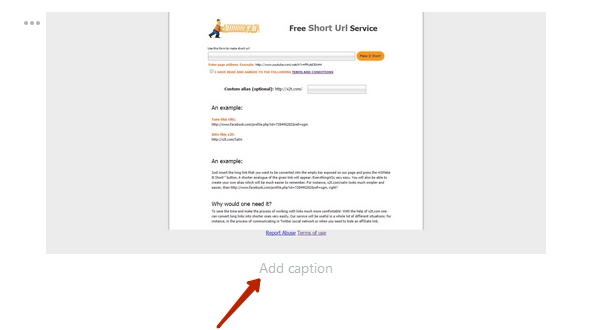
How to resize a picture? #
Hover the cursor over the picture and click on the zoom slider. Next, adjust the size keeping the mouse button down.
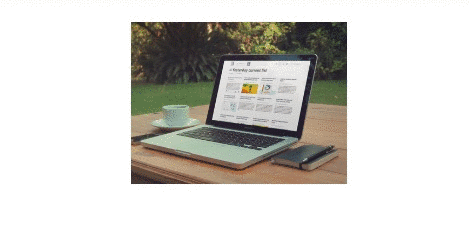
How to view the full width of a picture? #
Click on the picture in the menu and then click on the Display full width icon.
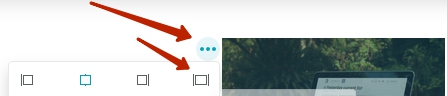
Files #
How to add a file to a page? #
Click on the button to add file and select the required file. The file will then start uploading. You can stop the upload by pressing the X button.
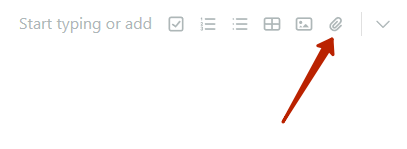

Can I drag & drop a file? #
Yes, just move the file from the file manager to any place in the page and it will begin to upload.
How to download a file? #
Hover the mouse over the file name and click on it.
How to delete a file from a page? #
A file is a regular block that can be deleted like any other. Click on the block menu and select Delete.
Can I view the contents of a file, such as a video or a PDF? #
Yes, you can view by clicking on the file panel.

PDF files #
How to add a PDF file to a page? #
PDF files can be added just like any other file. Press the button to add file and select the required file. The file will then start uploading. You can stop the upload by pressing the X button.
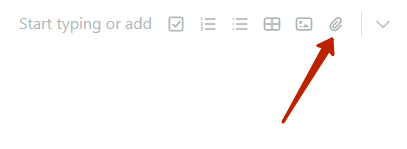
I don’t like the contents of the PDF files always on display. Can they be hidden? #
Yes, click on the file menu and select Compact View. Also, it can be minimized by clicking on the file panel.

How to open a PDF file in full screen mode? #
If the PDF file is in Compact mode, click on the file menu and select Expand in full window.
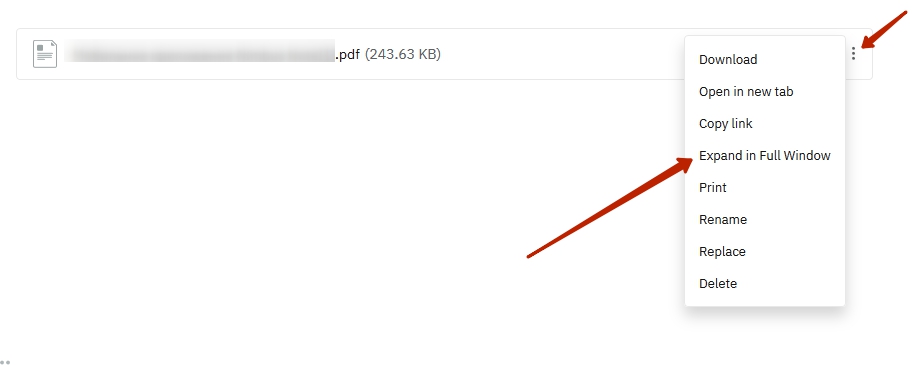
How to search in a PDF file? #
1) Open the PDF file in full screen mode.
2) Enter the search words you need into the search box.



