Zunächst erklären wir den Unterschied zwischen einem Gastkonto und einem regulären Konto. Ein Teilnehmer mit den Rechten eines Gastes hat die gleichen Möglichkeiten wie andere Mitglieder der Organisation, jedoch mit einer Einschränkung – Zugang zu nur einem Projekt. Sie können auch die Verweildauer des Gastkontos in der Organisation begrenzen. Mitglieder mit Gastkonten werden bei der Rechnungsstellung nicht gezählt und Sie müssen nicht für sie bezahlen.
Gast zur Organisation hinzufügen #
Es gibt zwei Möglichkeiten, ein Gastkonto hinzuzufügen:
Hinzufügen eines Gastes über den Dialog Zur Organisation hinzufügen
Klicken Sie im Menü Mitglieder auf Neue Mitglieder einladen –
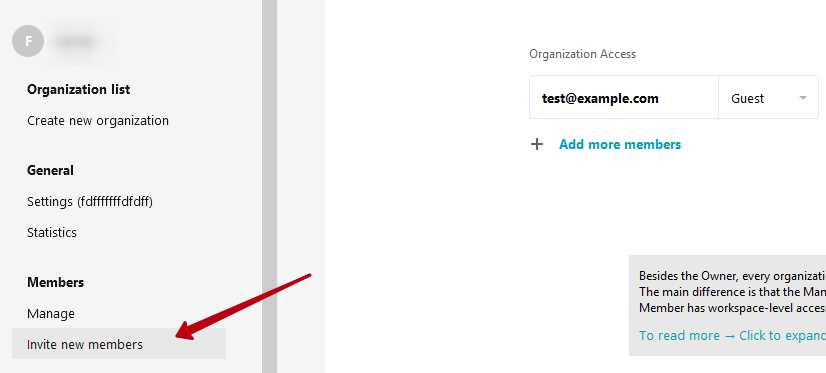
Das müssen Sie tun:
- Geben Sie die E-Mail Adresse des Teilnehmers ein;
- Wählen Sie eine Rolle “Gast”;
- Wählen Sie das gewünschte Projekt, zu dem der Teilnehmer hinzugefügt werden soll;
- Wählen Sie die Berechtigungen (bearbeiten oder nur lesen);
- Klicken Sie anschließend auf Einladungen senden.
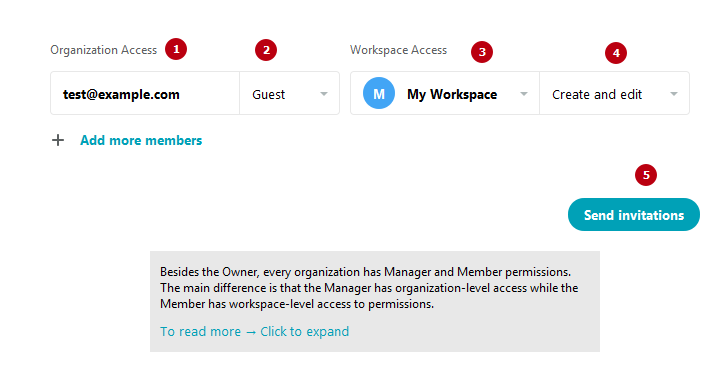
Hinzufügen eines Gastes über den Dialog “Zum Projekt hinzufügen
Öffnen Sie die Liste der Projekte und wählen Sie im Menü des gewünschten Projekts Mitglieder einladen –
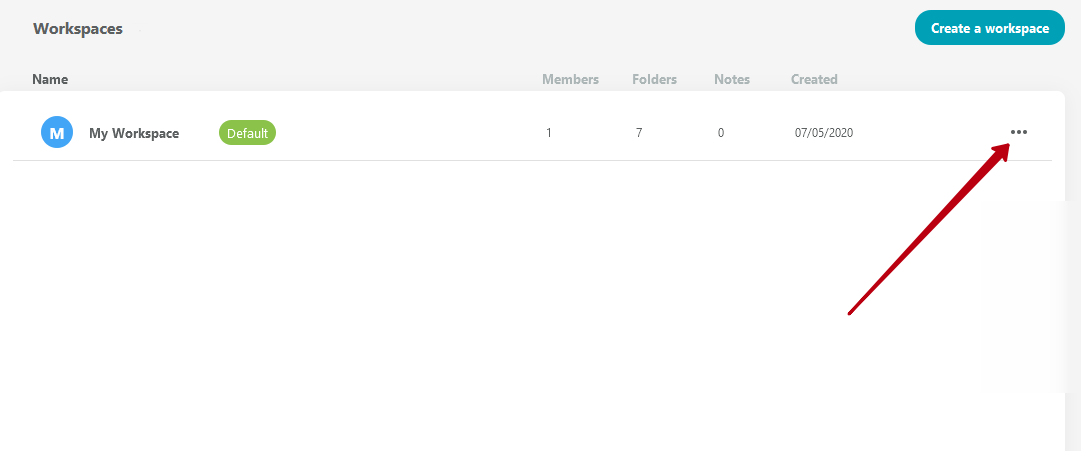
Gehen Sie auf Neu per E-Mail –
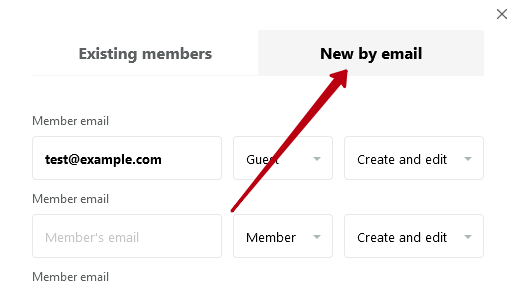
Das müssen Sie tun:
- Geben Sie die E-Mail-Adresse des Teilnehmers ein;
- Wählen Sie eine Rolle “Gast”;
- Wählen Sie die Berechtigungen (Bearbeiten oder Nur-Lesen);
- Klicken Sie anschließend auf Einladungen senden.
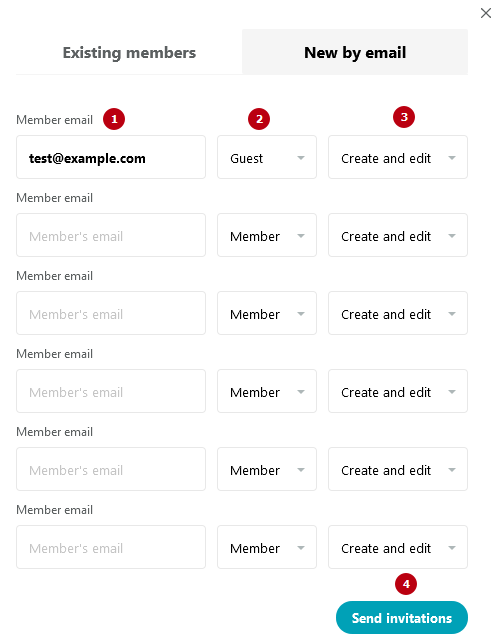
Nachdem Sie die Einladung angenommen haben, erscheint der Gast in der Liste der Teilnehmer der Organisation und des Projekts. Gastkonten werden in der Liste hervorgehoben und sind leicht zu finden.
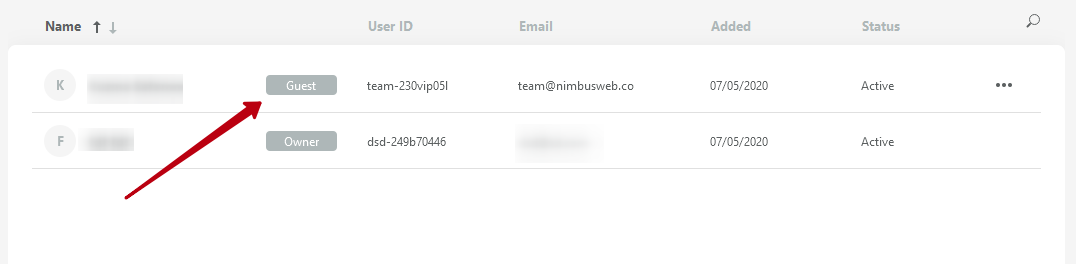
Ablauf (zeitliche Begrenzung des Verbleibs in der Organisation) von Gastkonten #
Standardmäßig ist die Verweildauer des Gastes in der Organisation unbegrenzt, aber wenn Sie es wünschen, können Sie im Profil des Teilnehmers einen Zeitraum festlegen.
Gehen Sie dazu in die Liste der Teilnehmer und klicken Sie auf den Namen des gewünschten Teilnehmers.
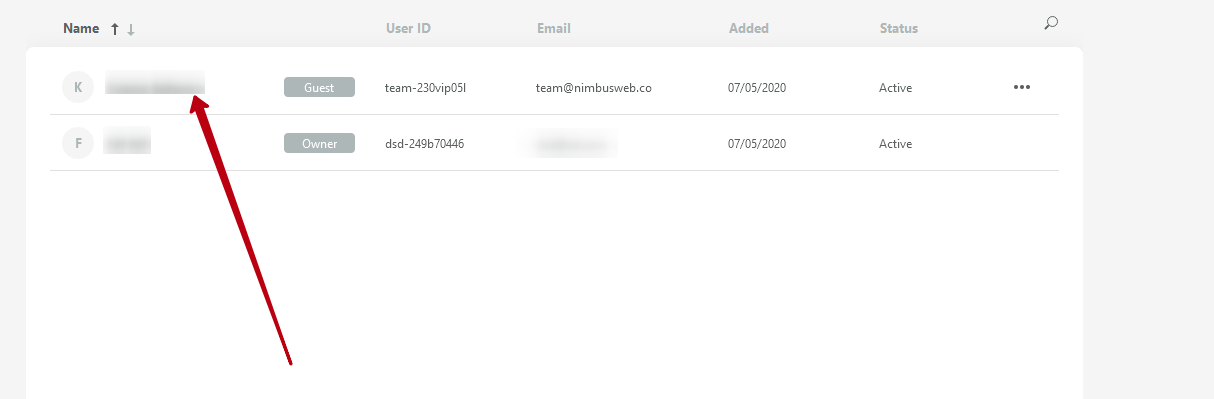
In dem daraufhin erscheinenden Menü finden wir den Punkt Ablauf, in dem Sie die Ablaufzeit ändern können.
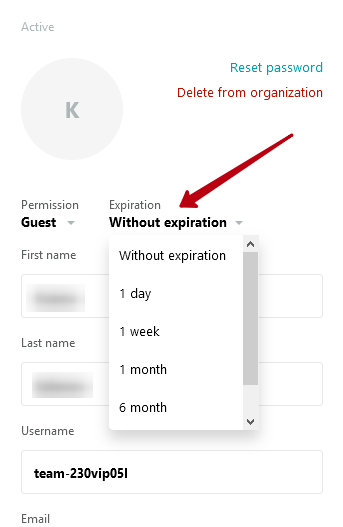
Heute gibt es die folgenden Verfallszeiten:
- Ohne Verfall;
- 1 Tag;
- 1 Woche;
- 1 Monat;
- 6 Monate;
- 1 Jahr.
Wenn Sie das Ablaufdatum für den Gast festlegen, können Sie in der Liste der Teilnehmer sehen, wie viel Zeit bis zum Ende des Aufenthalts des Gastes in der Organisation verbleibt. Nach Ablauf der Frist wird der Gast automatisch aus der Organisation entfernt, und es wird notwendig sein, ihn erneut hinzuzufügen.
Falls gewünscht, können Sie das Verfallsdatum ändern – von einer Woche auf einen Tag oder von einem Monat auf ein Jahr. Sie können das Verfallsdatum auch entfernen. Dies gilt ab dem Zeitpunkt der Änderung. Wenn Sie z. B. am 21.11.2020 einen Gast hinzufügen und das Ablaufdatum auf eine Woche setzen, sollte der Gast am 28.11.2020 abreisen. Nehmen wir jedoch an, dass Sie am 25.11.2020 die Gültigkeitsdauer von einer Woche auf einen Monat geändert haben. Dann wird der Gast entsprechend am 25.12.2020 gelöscht.
Gast in Mitglied umwandeln #
Der Gast kann in ein reguläres Mitglied der Organisation mit allen Möglichkeiten (Teilnahme an verschiedenen Projekten, etc.) umgewandelt werden. Dies kann über das Menü Teilnehmer erfolgen.
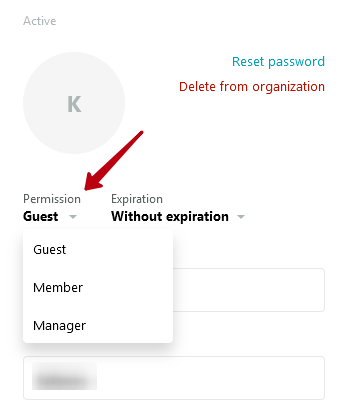
Wichtig: Sie können einen Gast in ein reguläres Mitglied umwandeln, aber Sie können ein Organisationsmitglied nicht in einen Gast umwandeln.
Gastdaten bearbeiten #
Öffnen Sie die Liste der Mitglieder.
Klicken Sie auf den Namen des gewünschten Gastes. Es ist sehr einfach, einen Gast in der Liste zu finden, da er in der Liste der Teilnehmer hervorgehoben ist.
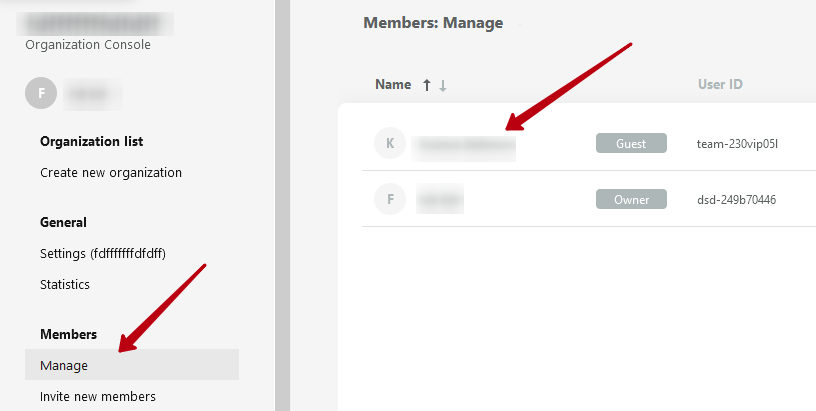
In dem nun erscheinenden Menü können Sie:
- Den Vor- und Nachnamen des Teilnehmers ändern;
- Den Avatar ändern;
- Gäste in reguläre Mitglieder umwandeln;
- Gast aus der Organisation entfernen.
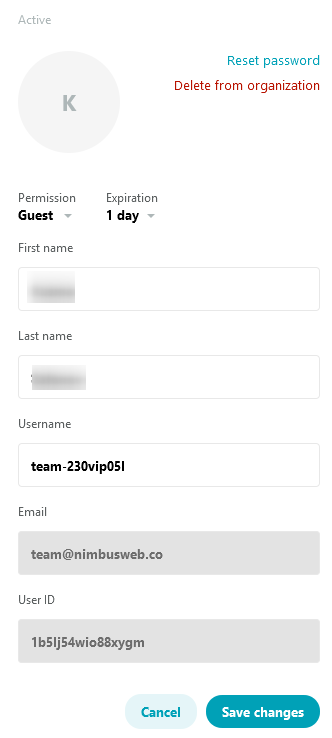
Löschen von Gästen #
Sie können einen Gast aus einem Arbeitsbereich oder einer Organisation entfernen.
Aus Arbeitsbereich löschen
Öffnen Sie das gewünschte Projekt in der Liste der Arbeitsbereiche.
Klicken Sie auf dessen Namen.
Suchen Sie im erscheinenden Menü den Gast in der Mitgliederliste.
Klicken Sie auf Aus Arbeitsbereich entfernen.
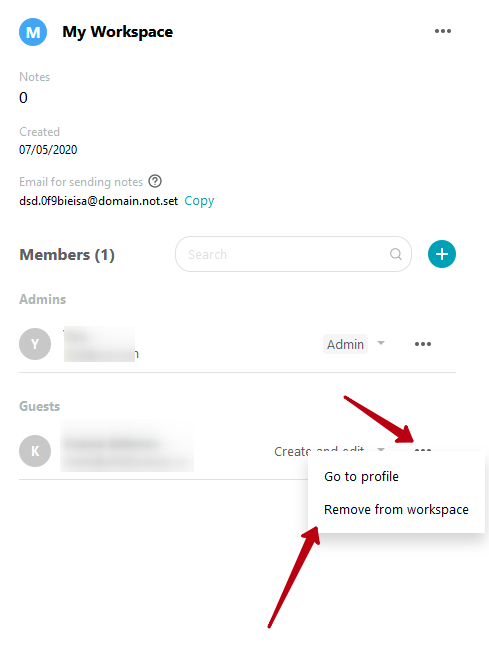
Der Gast wird aus dem Arbeitsbereich gelöscht, bleibt aber in der Organisation. Es ist möglich, ihn zu einem anderen Arbeitsbereich hinzuzufügen.
Löschen aus der Organisation
Öffnen Sie die Liste der Mitglieder der Organisation.
Klicken Sie auf den Namen des Gastes.
In dem erscheinenden Fenster klicken Sie auf Löschen und bestätigen Sie die Aktion.
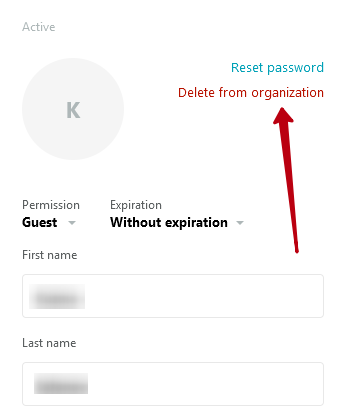
Der Gast wurde aus dem Arbeitsbereich und der Organisation entfernt.



