- Was ist der Unterschied zwischen Nimbus Clipper und Nimbus Screenshot?
- Kann ich einen Clip an ein Unternehmen senden?
- Kann ich einen Screenshot oder ein Video an das Projekt senden, dem ich hinzugefügt wurde?
- Beim Ausschneiden in Nimbus Note sehe ich Organisationen und Arbeitsbereiche. Was sind das für welche?
- Gibt es noch eine andere Möglichkeit, Text auszuschneiden, als über das Bedienfeld?
- Kann ich den ausgeschnittenen Text hochladen, ohne das Vorschaufenster zu sehen?
- Wie kann ich eine PDF-Datei an Nimbus Note senden?
- Wie speichere ich eine E-Mail in Nimbus Note?
- Was ist Photoclip und wofür wird es verwendet?
- Kann ich einen Artikel speichern und ihn mit einem einzigen Klick an Nimbus Note senden?
- Kann ich Artikel direkt an Nimbus Note senden, ohne das Vorschaufenster zu benutzen?
- Wie kann ich eine Erinnerung einstellen?
1) Klicken Sie auf die Schaltfläche Add-on. Geben Sie in dem erscheinenden Fenster Ihren Nimbus-Benutzernamen und Ihr Passwort ein. Wenn Sie noch kein Nimbus-Konto haben, erstellen Sie einfach eines (es dauert nicht länger als eine Minute).

2) Sobald Sie sich in Ihr Nimbus-Konto einloggen, sehen Sie das Nimbus-Clipper-Panel.
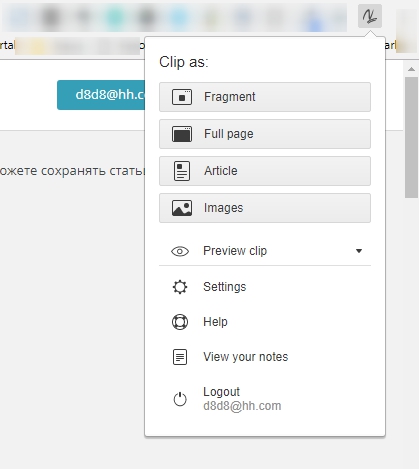
Um Informationen aus dem Internet zu speichern, empfehlen wir die Funktion ” Fragmentieren “, mit der Sie nur die Dinge speichern können, die Sie benötigen. Klicken Sie dazu einfach auf Fragment und wählen Sie die Fragmente aus, die Sie speichern möchten. Um die Markierung zu bestätigen, müssen Sie mit der linken Maustaste auf das Fragment klicken. Auf diese Weise können Sie mehrere Fragmente einer Seite auf einmal auswählen. Wenn Sie die Auswahl eines der Fragmente verwerfen möchten, können Sie dies durch Klicken auf die Schaltfläche Löschen tun.
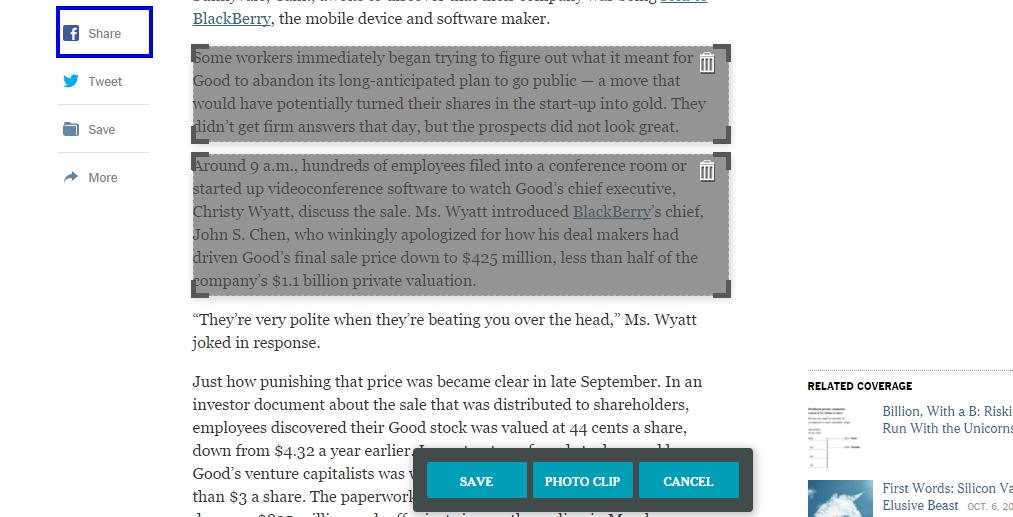
Mit dem MenüpunktGanze Seite können Sie die gesamte Webseite ausschneiden.
Mit dem MenüpunktBild können Sie ein beliebiges Bild auf der Webseite auswählen und es auf Ihr Nimbus Note Konto hochladen.
Die Schaltfläche ” Artikel” löscht alle unnötigen Elemente von der Seite und zeigt den Artikel so an, wie er am besten zu lesen ist. Sie können den Artikel auch in Nimbus speichern, um ihn auf anderen Geräten zu lesen.
3) Nachdem Sie ein Fragment der Webseite zum Ausschneiden ausgewählt haben, erscheint das Vorschaufenster mit Ihrer Nimbus-Notiz. Geben Sie in diesem Fenster (1) den Namen Ihrer Notiz, (2) den Ordner, in dem Sie sie speichern möchten, und (3) ihre Tags an. Klicken Sie dann auf die Schaltfläche Speichern, um die Daten zu Nimbus hochzuladen und die Notiz dort zu erstellen.
Sie können zukünftige Notizen auch bearbeiten, bevor Sie sie an Nimbus senden. Wenn der Text zum Beispiel Anzeigen, Bilder oder Links enthält, die Sie nicht wünschen, können Sie diese im Bearbeitungsfeld löschen oder Ihren Text hinzufügen.
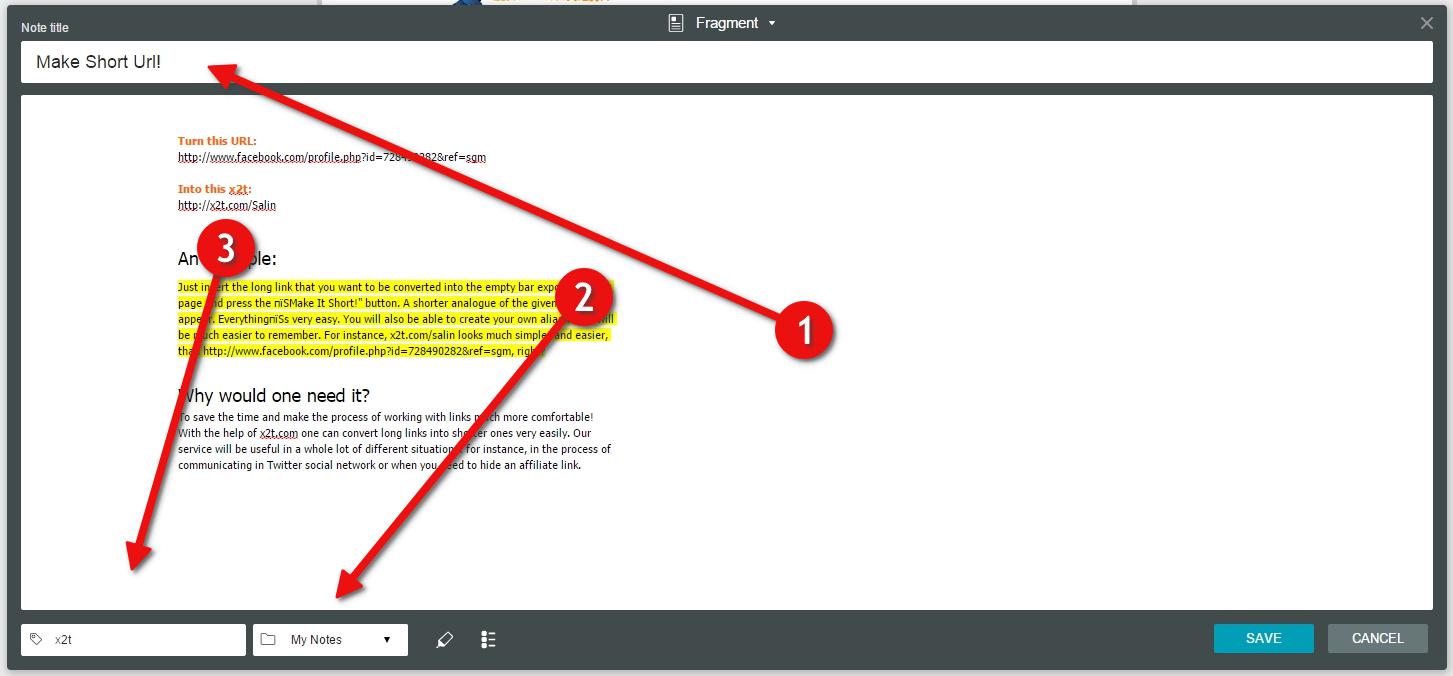
4) Nachdem die Notiz gespeichert wurde, können Sie die direkte URL abrufen, indem Sie auf ” get public link” klicken.
Was ist der Unterschied zwischen Nimbus Clipper und Nimbus Screenshot? #
Nimbus Clipper ermöglicht das Speichern von Webseiten zum weiteren Lesen und Bearbeiten. Sie können den Text ändern, auswählen oder weitere hinzufügen. Außerdem können Sie Artikel von Webseiten ohne Werbung und unnötige Informationen speichern.
Nimbus Screenshot speichert Seiten als Bildschirmfotos (Sie können auch Screencasts von Seiten erstellen). Nimbus Screenshot ist praktischer, wenn Sie Probleme auf einer Website melden, Material für ein Webinar schreiben oder Screenshots für Anleitungen machen müssen.
Kann ich einen Clip an ein Unternehmen senden? #
Ja, Sie müssen eine Organisation auswählen und einen Arbeitsbereich angeben.
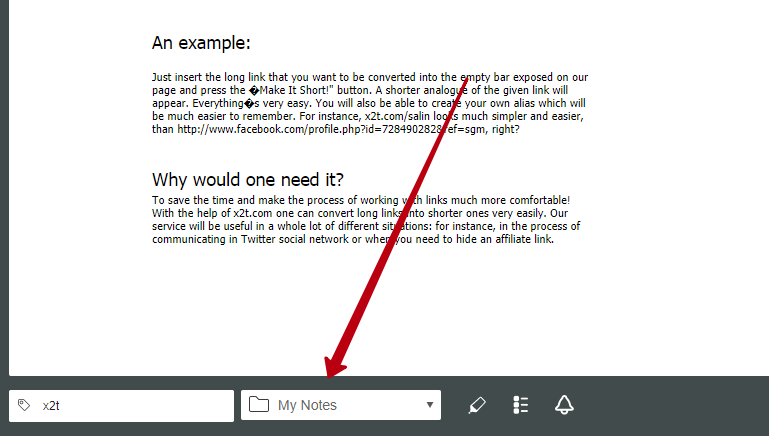
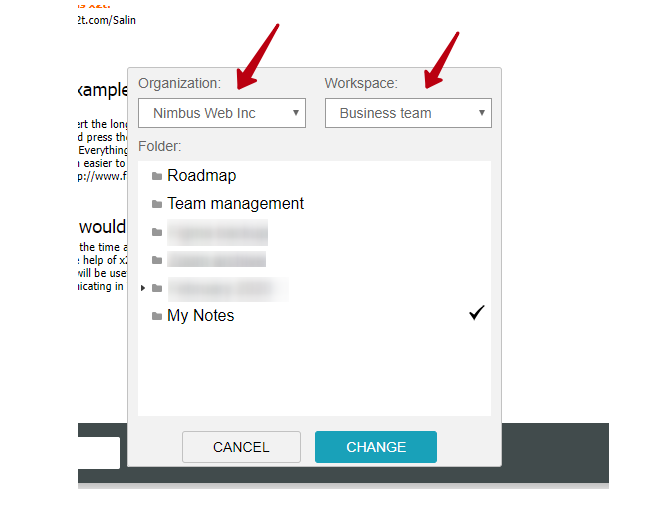
Kann ich einen Screenshot oder ein Video an das Projekt senden, dem ich hinzugefügt wurde? #
Ja, Sie müssen ein Projekt in Personal of the organization auswählen.
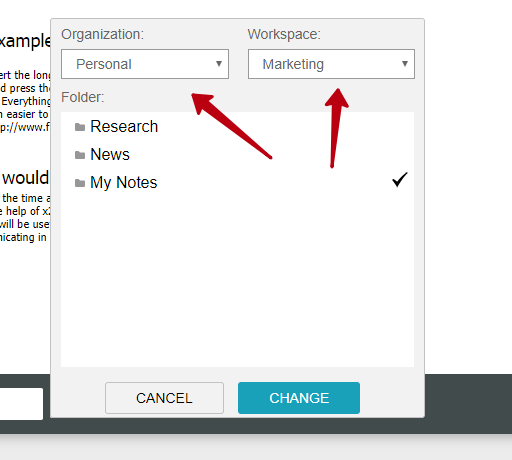
Beim Ausschneiden in Nimbus Note sehe ich Organisationen und Arbeitsbereiche. Was sind das für welche? #
Sie können mehr über Unternehmensorganisationen unter diesem Link lesen – https://nimbusweb.me/guides/organization/business-teams-account-getting-started/
Und hier finden Sie eine detaillierte Beschreibung von Projekten – https://nimbusweb.me/de/guides/basics/workspaces/
Gibt es noch eine andere Möglichkeit, Text auszuschneiden, als über das Bedienfeld? #
Sicher, markieren Sie einfach den Text, den Sie ausschneiden möchten, und klicken Sie mit der rechten Maustaste darauf. Dann wählen Sie “Nimbus Clipper” und “Add selected to Nimbus” aus dem Kontextmenü.
Kann ich den ausgeschnittenen Text hochladen, ohne das Vorschaufenster zu sehen? #
Ja, das können Sie! Gehen Sie zu den Einstellungen des Add-ons und aktivieren Sie “Vorschau nicht anzeigen”.
Wie kann ich eine PDF-Datei an Nimbus Note senden? #
Öffnen Sie die PDF-Datei im eingebauten Browser-Viewer und drücken Sie den Clipper-Button. Im Vorschaufenster können Sie einen Zielordner für Ihre zukünftige Notiz angeben und Kommentare hinzufügen. Dann können Sie sie an Nimbus senden.
Wie speichere ich eine E-Mail in Nimbus Note? #
Öffnen Sie Ihren E-Mail-Dienst (derzeit werden Gmail und Yandex unterstützt) und drücken Sie den Clipper-Button. Im Vorschaufenster können Sie den Text Ihrer Notiz bearbeiten und festlegen, welche Anhänge an Nimbus gesendet werden sollen und welche nicht.
Was ist Photoclip und wofür wird es verwendet? #
Es gibt Fälle, in denen Clipper nicht in der Lage ist, eine Seite korrekt zu speichern und sie falsch anzeigt. Photoclip kann in solchen Fällen helfen, indem es Screenshots von ausgewählten Fragmenten macht. Wählen Sie einfach die gewünschten Fragmente aus und klicken Sie auf Photoclip. Sie können den Text im Vorschaufenster ausblenden, wenn Sie das nicht möchten.
Kann ich einen Artikel speichern und ihn mit einem einzigen Klick an Nimbus Note senden? #
1) Im Clipper-Menü müssen Sie den Punkt Speichern in Nimbus ohne Teilen auswählen.
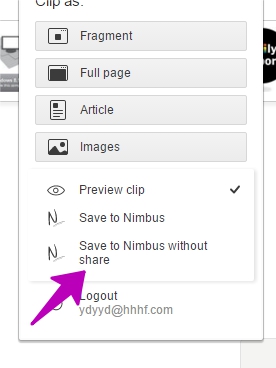
2) Aktivieren Sie in den Einstellungen die Schaltfläche Quick Clip und wählen Sie Artikel aus dem Dropdown-Menü.
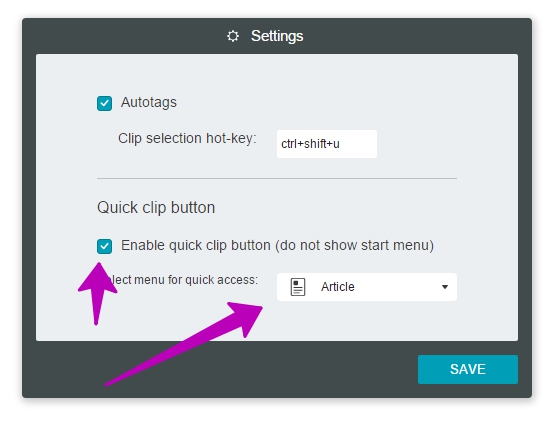
3) Dann müssen Sie nur noch einmal auf den Clipper-Button klicken, um den Artikel zu speichern und ihn an Nimbus Note zu senden.
Kann ich Artikel direkt an Nimbus Note senden, ohne das Vorschaufenster zu benutzen? #
Ja, das können Sie. Sie müssen nur die gewünschte Option im App-Menü auswählen.
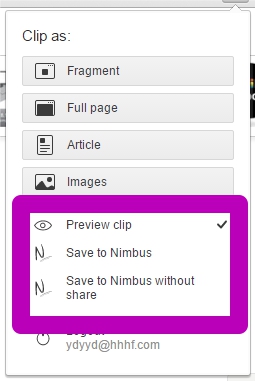
Clipvorschau – zeigt das Vorschaufenster an.
In Nimbus speichern – zeigt nicht das Vorschaufenster, sondern das Freigabefenster in Nimbus Note an.
In Nimbus speichern ohne Freigabe – weder Vorschaufenster noch Freigabefenster werden in Nimbus Note angezeigt.
Wie kann ich eine Erinnerung einstellen? #
Sie können hier mehr Informationen finden



