Bildeinstellungen – Format – ermöglicht die Auswahl des Formats, in dem Ihr Bildschirmfoto gespeichert werden soll. Sie können auch die Qualität des Screenshots auswählen, wenn Sie das JPG-Format wählen.
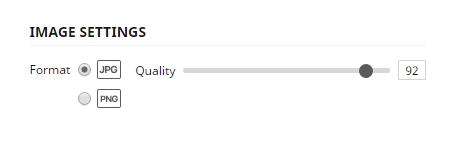
Dialogfeld “Speichern unter” anzeigen – Wenn dieses Dialogfeld aktiviert ist, werden Sie nach einem Zielordner für den auf der Festplatte zu speichernden Screenshot gefragt.
Dateinamensmuster – Sie können ein Namensmuster für den Screenshot festlegen, der auf der Festplatte oder in Nimbus Note gespeichert werden soll.
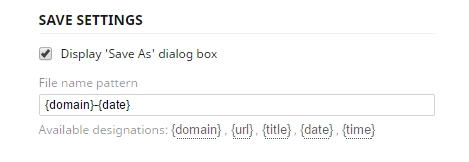
Verzögerung vor dem verzögerten Bildschirm – Sie können die Verzögerung in Sekunden für den verzögerten Screenshot-Modus einstellen.
Feste Elemente ausblenden – ermöglicht es, einige statische Elemente auf der Seite auszublenden, wenn ein Screenshot erstellt wird – zum Beispiel Menüpunkte.
URL/Datum beim Drucken anzeigen – wenn diese Option aktiviert ist, wird der Screenshot beim Ausdrucken mit dem Quelllink und dem Datum versehen.
Position des Ausschnitts speichern – Praktisch, wenn Sie mehrere Screenshots der gleichen Größe (funktioniert nur bei Ausgewähltem Bereich und Ausgewählt und Blättern) an der gleichen Stelle erstellen möchten. Wenn Sie z. B. ein Seitenfragment auswählen und “Position speichern” markieren, wird beim nächsten Klick auf “Ausgewählter Bereich” ein Fragment der gleichen Größe an der gleichen Stelle ausgewählt.
Schnelles Bildschirmfoto aktivieren – ermöglicht die Erstellung von Bildschirmfotos mit einem einzigen Klick. Wenn Sie z. B. Sichtbarer Bereich und Bearbeiten auswählen, wird beim Klicken auf das App-Symbol automatisch ein Screenshot des sichtbaren Bereichs erstellt und zur Bearbeitung geöffnet.
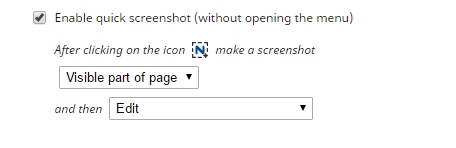
Hauptmenü-Einstellungen – hier können Sie das Hauptmenü der App einstellen und nur die Arten von Screenshots auswählen, die Sie verwenden.
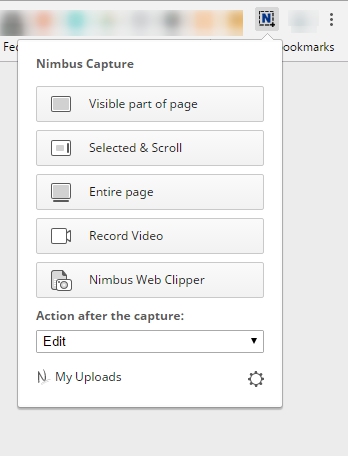
Hotkeys-Einstellungen – hier können Sie Tastenkombinationen auswählen, um Ihre Effizienz bei der Arbeit mit der App zu steigern.



