Wie kann ich die Filterung aktivieren? #
Es gibt zwei Möglichkeiten, die Filterung zu aktivieren.
1) Aktivierung über das Tabellenmenü – Filter:
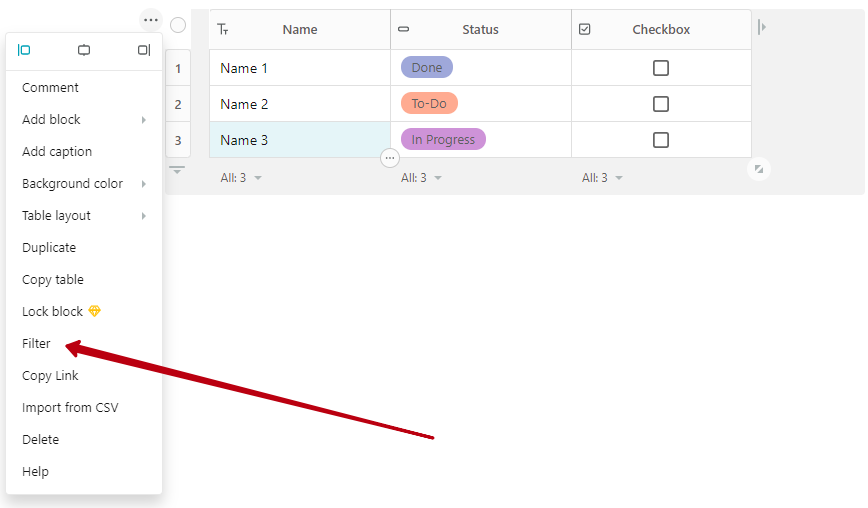
2) Klicken Sie auf das Menü der Spalte, nach der Sie filtern möchten, und wählen Sie Nach diesem Feld filtern:
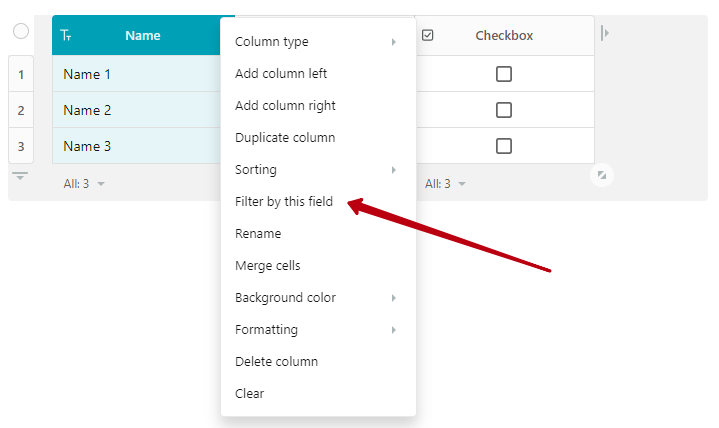
Als Nächstes sehen Sie die Filterleiste, in der Sie Ihre Daten filtern können:
- eine Spalte auswählen, nach der gefiltert werden soll (1);
- wählen Sie die Filterbedingung (2);
- geben Sie den Filterwert an (3).
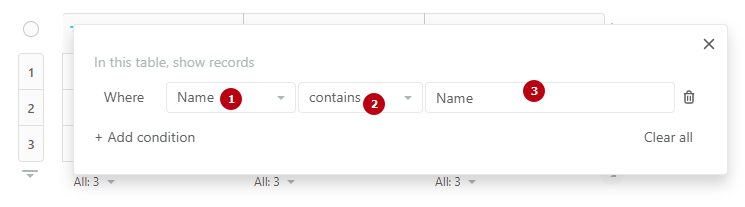
Wenn die Filterung aktiviert ist, sehen Sie neben dem Spaltennamen ein Filtersymbol, auf das Sie klicken, um die Filterleiste zu öffnen.
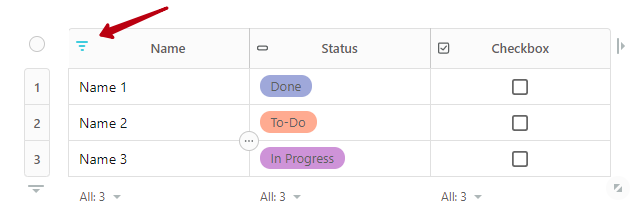
Wie kann ich das Filtern nach mehreren Spalten aktivieren? #
Sie können auch mehrere Filter verwenden. Öffnen Sie dazu die Filterleiste, klicken Sie auf Bedingung hinzufügen und geben Sie dann die Filterwerte ein.
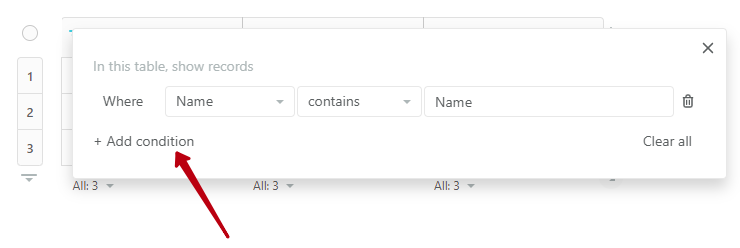
OR/AND-Operatoren #
Wenn Sie die Mehrfachfilterung verwenden, können Sie die Operatoren OR und AND einsetzen, um die Filterung genauer zu gestalten.
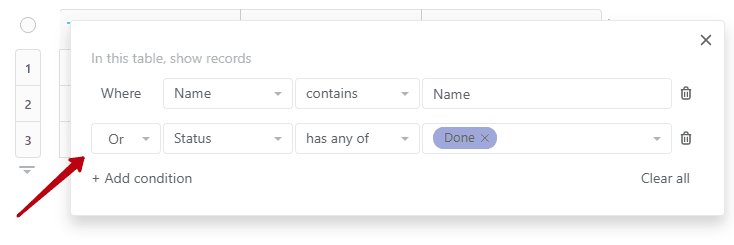
Wenn der Filter ODER ausgewählt ist, zeigt die Tabelle nur die Zeilen an, die auf ALLE Filter gleichzeitig zutreffen. Ein Beispiel: Es gibt eine Tabelle:
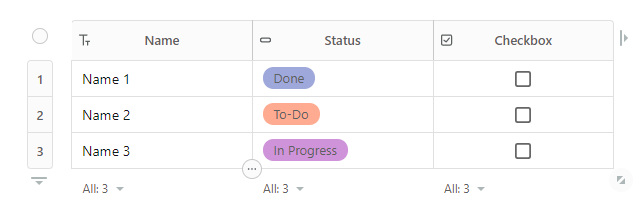
Ich habe Filter erstellt, um Zeilen anzuzeigen, die den Namen und die Beschriftung “Fertig” enthalten. Am Ende wurden alle 3 Zeilen angezeigt:
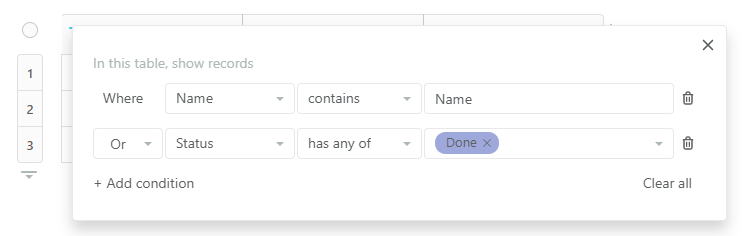
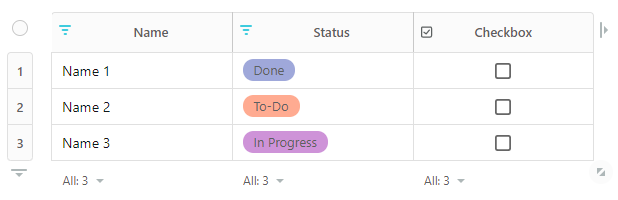
Wenn ich den Filter AND wähle, sollten nur Zeilen angezeigt werden, die mit allen ausgewählten Filtern übereinstimmen. In unserem Fall ist das eine Zeile:
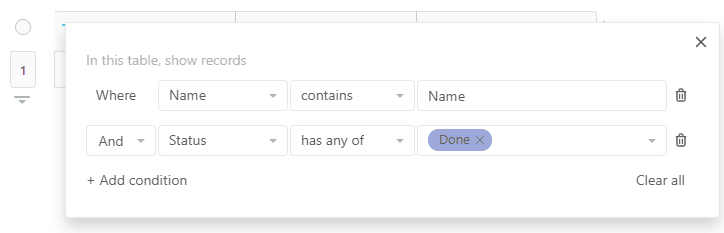
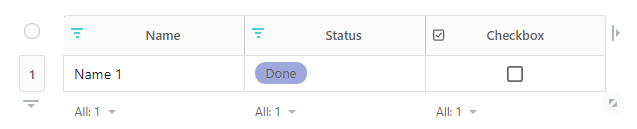
Wie kann ich den Filter entfernen? #
Sie können einen bestimmten Filter entfernen, indem Sie auf das Mülleimersymbol neben dem Filter klicken.
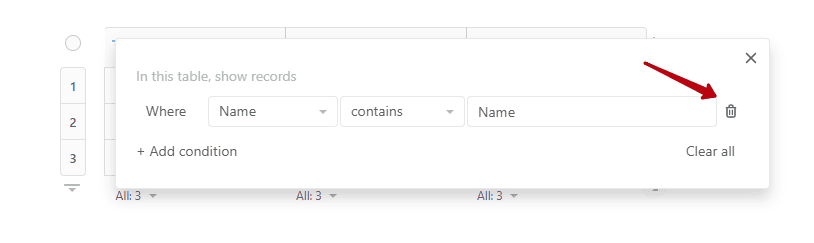
Sie können auch alle Filter entfernen, indem Sie auf Alle löschen klicken.
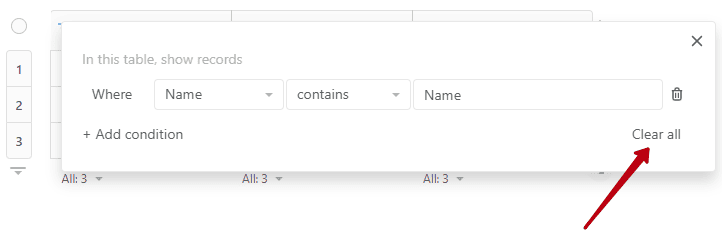
Spalten und Filtertypen #
Nachstehend finden Sie eine Liste der Spalten und Filtertypen.
Text-Spalte #
Filterbedingungen #
- Enthält (Standard) – hier werden die Zeichenfolgen angezeigt, die einen Teil der Eingabe enthalten. Zum Beispiel, wenn zum Beispiel John, dann zeigen wir die Zeichenfolge John Doe;
- Ist – zeigt Zeilen an, die genaue Werte in der Zellenspalte enthalten. Wenn in der Zelle zum Beispiel John Doe steht. Dann muss John Doe im Filter enthalten sein, sonst wird er nicht angezeigt;
- Ist nicht – zeigt Zeilen an, in denen es keine exakte Übereinstimmung im Text gibt. Zum Beispiel, wenn die Zelle sagt John Doe. Dann sollte im Filter genau John Doe stehen, sonst wird die Zeile angezeigt. Bei diesem Filter wird zwischen Groß- und Kleinschreibung unterschieden;
- Enthält nicht – Zeigt Zeilen an, die keinen bestimmten Inhalt enthalten. Wenn ich zum Beispiel “John” angebe, wird die Zeile mit “John Doe” nicht angezeigt;
- Leer/Nicht leer – Zeigt Zeilen mit beliebigen Daten oder umgekehrt.
Wert filtern #
Ein Texteingabefeld, in das Sie den gewünschten Text eingeben können.
Einzel-/Mehrfachauswahl #
Filterbedingungen #
- Hat eines von (Standard) – zeigt alle Zeilen mit den ausgewählten Bezeichnungen an (es können mehrere Bezeichnungen sein). Wenn der Wert mehr als eine Beschriftung hat, muss mindestens eine Beschriftung die Bedingungen erfüllen;
- Hat keine von – zeigt alle Zeilen an, die keine der ausgewählten Beschriftungen haben (es können mehrere Beschriftungen sein);
- Leer/Nicht leer – zeigt Zeilen mit beliebigen Beschriftungen an und umgekehrt.
Werte filtern #
In dem Wert können Sie die gewünschten Etiketten auswählen, für die Sie die Filterung aktivieren möchten. Sie können mehrere Etiketten auf einmal auswählen.
Nummer / Währung #
Bedingungen #
- Gleich – es werden die Zeilen angezeigt, deren Werte gleich dem ausgewählten Wert sind;
- Nicht gleich – es werden die Zeilen angezeigt, deren Werte nicht gleich der ausgewählten Zeile sind;
- Mehr – es werden die Zeilen angezeigt, deren Werte größer sind als der ausgewählte Wert;
- Weniger – es werden die Zeilen angezeigt, deren Werte kleiner sind als der ausgewählte Wert;
- Mehr oder gleich – es werden die Zeilen angezeigt, deren Werte größer oder gleich der ausgewählten Zeile sind;
- Kleiner als oder gleich – es werden die Zeilen angezeigt, die kleiner oder gleich der ausgewählten Zeile sind;
- Leer/Nicht leer – Zeilen mit beliebigen Zahlen und umgekehrt werden angezeigt.
Werte #
Sie können einen numerischen Wert in dem für die Spalte gewählten Format eingeben. Negative Ziffern können verwendet werden.
Kollaborateur #
Bedingungen #
- Hat eines von (Standard) – zeigt alle Zeilen mit ausgewählten Mitgliedern (es können mehrere sein). Wenn es mehr als ein Mitglied gibt, muss mindestens eine Bezeichnung auf die Bedingung zutreffen. Wenn die Bedingung zum Beispiel die Teilnehmer John und Jessica enthält, werden nach dem Filtern Zeilen angezeigt, in denen einer dieser Teilnehmer (oder beide) vorhanden ist;
- Hat keines von – es werden Zeilen angezeigt, in denen sich keines der ausgewählten Mitglieder befindet (es können mehrere Mitglieder sein);
- Leer/Nicht leer – zeigt Zeilen mit beliebigen Mitgliedern an und umgekehrt.
Werte #
Sie können einen oder mehrere Teilnehmer im Arbeitsbereich auswählen.
Dateien #
Bedingungen #
- Dateityp – hier wählen Sie den Dateityp (die Liste in den Bedingungen). Sie können mehrere Werte auswählen, um zum Beispiel Zeilen zu filtern, die sowohl Dokumente als auch Bilder enthalten.
- Leer/Nicht leer – zeigt Zeilen mit beliebigen Dateien an und umgekehrt.
Werte #
Sie können verschiedene Dateitypen auswählen:
- Bilder: png, jpg, jpeg, gif-Dateien;
- Dokumente: doc, pdf, xls, html, txt;
- Medien: mp4, mp3, mov, avi, webm;
- Sonstige: alle anderen Dateitypen.
Bewertung #
Bedingungen #
- Gleich – es werden die Zeilen angezeigt, deren Werte gleich dem ausgewählten Wert sind;
- Nicht gleich – Zeilen, die nicht gleich der ausgewählten Zeile sind, werden angezeigt;
- Mehr – es werden die Zeilen angezeigt, deren Werte größer sind als der ausgewählte Wert;
- Weniger – es werden die Zeilen angezeigt, deren Werte kleiner sind als der ausgewählte Wert;
- Mehr oder gleich – es werden die Zeilen angezeigt, deren Werte größer oder gleich der ausgewählten Zeile sind;
- Kleiner als oder gleich – es werden die Zeilen angezeigt, die kleiner oder gleich der ausgewählten Zeile sind;
- Leer/Nicht leer – Zeilen mit beliebigen Zahlen und umgekehrt werden angezeigt.
Werte #
Sie können einen numerischen Wert in die Eingabe eingeben, der der Anzahl der Sterne entspricht.
Fortschritt #
Bedingungen #
- Gleich – es werden die Zeilen angezeigt, deren Werte gleich dem ausgewählten Wert sind;
- Nicht gleich – es werden die Zeilen angezeigt, die nicht gleich der ausgewählten Zeile sind;
- Mehr – es werden die Zeilen angezeigt, deren Werte größer sind als der ausgewählte Wert;
- Weniger – es werden die Zeilen angezeigt, deren Werte kleiner sind als der ausgewählte Wert;
- Mehr oder gleich – es werden die Zeilen angezeigt, deren Werte größer oder gleich der ausgewählten Zeile sind;
- Kleiner als oder gleich – es werden die Zeilen angezeigt, die kleiner oder gleich der ausgewählten Zeile sind;
- Leer/Nicht leer – Zeilen mit beliebigen Zahlen und umgekehrt werden angezeigt.
Werte #
In der Instanz wird ein Fortschrittsbalken angezeigt, dessen Wert geändert werden kann und von dem abhängig die angezeigten Zeilen wechseln.
Kontrollkästchen #
Bedingungen #
Ist – Kontrollkästchen haben nur eine Bedingung: ob das Kontrollkästchen als erledigt markiert ist oder nicht.
Wert #
Je nach Statusänderung aktualisieren wir die angezeigten Zeilen.
Datum #
Bedingungen #
Für ein Datum gibt es nur eine Bedingung – es muss mit dem ausgewählten Zeitwert übereinstimmen. Nach der Filterung werden die Zeilen angezeigt, die mit den ausgewählten Werten übereinstimmen.
Werte #
Dropdown-Liste mit Werten. Sie können mehrere Werte auswählen (z. B. Heute und ein benutzerdefiniertes Datum).
- Heute – Zellen mit Datumsangaben, in denen der heutige Tag angegeben ist;
- Gestern – Zellen mit dem Datum von gestern;
- Morgen – Zellen mit dem Datum von morgen;
- Benutzerdefiniert – öffnet den Kalender, den Sie auswählen können:
- bestimmten Tag;
- Zeitraum, zum Beispiel 1. Juni – 7. Juni.
Links #
Bedingungen #
- Enthält (Standard) – hier zeigen wir die Zeichenketten an, die einen Teil der Eingabe enthalten. Wenn zum Beispiel Nimbus web, dann zeigen wir die Zeichenfolge nimbusweb.me. Sie können sowohl nach Linknamen als auch nach URL suchen;
- Ist – wir zeigen die Zeilen mit den genauen Werten in der Zelle der Spalte. Zum Beispiel, wenn die Zelle lautet nimbusweb.me. Dann muss der Filter nimbusweb.me enthalten, sonst wird er nicht angezeigt;
- Ist nicht – wir zeigen die Zeilen, in denen es keine exakte Übereinstimmung gibt. Zum Beispiel, wenn eine Zelle sagt mail.com. Dann sollte im Filter genau mail.com stehen, sonst wird die Zeichenfolge angezeigt. Bei diesem Filter wird nicht zwischen Groß- und Kleinschreibung unterschieden. Suchen Sie sowohl nach dem Namen des Links als auch nach der URL;
- Enthält nicht – Zeigt Zeilen an, in denen kein Inhalt angegeben ist. Wenn Sie z.B. nimbus web angeben, dann wird die Zeichenkette mit nimbusweb.me nicht angezeigt. Sie können sowohl nach Linknamen als auch nach URL suchen. Bei diesem Filter wird nicht zwischen Groß- und Kleinschreibung unterschieden;
- Leer/Nicht leer – zeigt Zeilen mit beliebigen Daten oder umgekehrt.
Wert #
Textinjektion, in die der gewünschte Text eingegeben werden kann.
Erwähnungen #
Bedingungen #
- Enthält (Standard) – Zeigt Zeilen an, in denen ein Teil der Eingabe enthalten ist. Wenn zum Beispiel Seite, dann wird die Zeichenfolge Meine Seite angezeigt;
- Ist – Es werden die Zeilen angezeigt, in denen sich genaue Werte in der Spaltenzelle befinden. Zum Beispiel, wenn die Zelle sagt Meine Seite. Dann sollte im Filter Meine Seite stehen, sonst nicht anzeigen;
- Ist nicht – Es werden Zeilen angezeigt, in denen keine exakte Übereinstimmung im Text vorliegt. Wenn in der Zelle zum Beispiel Meine Seite steht. Dann sollte im Filter Meine Seite stehen, ansonsten wird die Zeichenfolge angezeigt;
- Enthält nicht – Es werden Zeilen angezeigt, die keinen bestimmten Inhalt enthalten. Wenn ich zum Beispiel eine Notiz angebe, wird die Zeichenfolge mit Meine Notiz nicht angezeigt;
- Leer/Nicht leer – Es werden Zeilen angezeigt, die Daten enthalten oder umgekehrt.
Wert #
Der Textteil, in den der erforderliche Text eingegeben werden kann.



