- Multi-Typ
- Text
- Zahlen
- Währung
- Einfache Auswahl
- Mehrfachauswahl
- Fortschrittsbalken
- Mitwirkende
- Datum und Uhrzeit
- Bewertung
- Link
- Erwähnungen
- Anhänge
- Was bedeutet "Zellen auf Standard zurücksetzen" bei der Auswahl des Spaltentyps?
- Wie kann man Spalten in der Datenbank sortieren?
- Kann ich mehrere Zeilen in einer Textzelle erstellen?
- Es gefällt mir nicht, dass die Tabelle die gesamte Breite des Bildschirms einnimmt. Wie kann ich das ändern?
- Fasst die Tabelle Daten aus einer Spalte zusammen?
Sie können Spalten und einzelne Zellen in verschiedene Typen für die Anzeige und Speicherung von Informationen umwandeln. Wenn Sie eine ganze Spalte umgewandelt haben, wird der Typ, in den sie umgewandelt wurde, jedes Mal angezeigt, wenn eine neue Zeile in dieser Spalte erstellt wird.
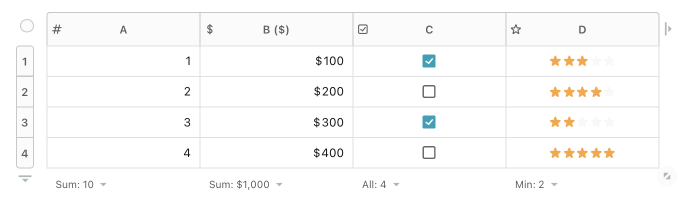
So können Sie beispielsweise Ihren eigenen Task Tracker, ein Produktbuchhaltungssystem, einen Projektmanager oder ein Mini-CRM-System erstellen.
Um eine Spalte zu konvertieren, klicken Sie auf den Menüpfeil und wählen Sie Spaltentyp:
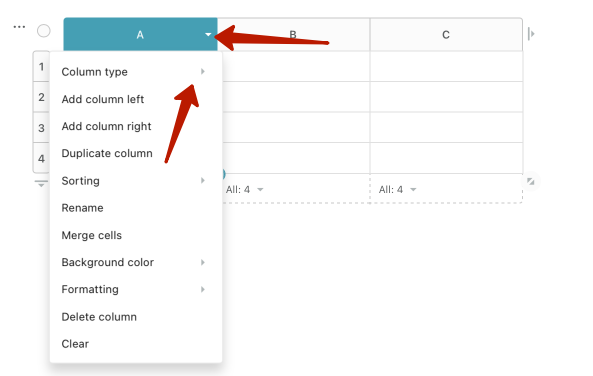
Wenn Sie nur eine einzelne Zelle konvertieren möchten, klicken Sie mit der rechten Maustaste darauf und wählen Sie Zellentyp:
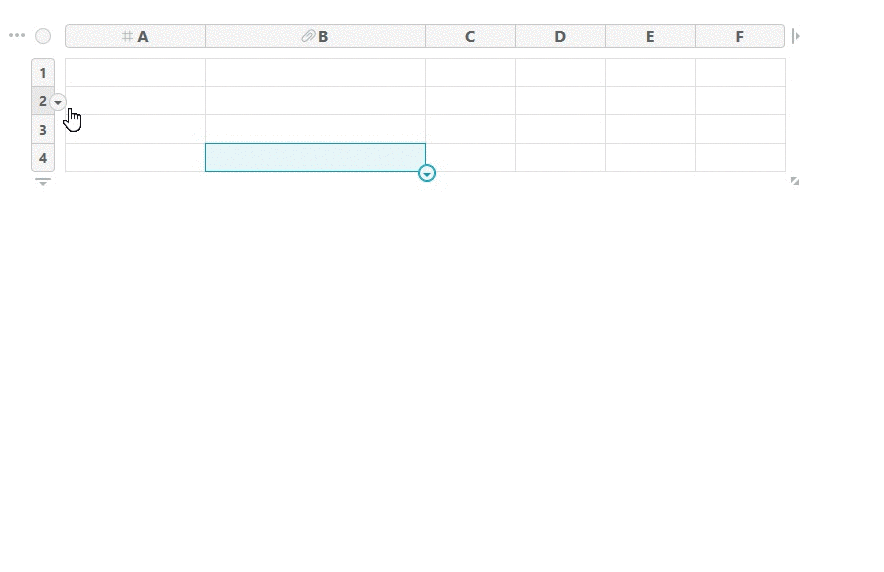
Wichtig! Wenn die Spalte bereits konvertiert wurde, können Sie die Zellen dieser Spalte nicht in einen anderen Typ konvertieren.
Spalten und Zellen können in die folgenden Typen konvertiert werden:
Multi-Typ #
Dies ist eine Standardspalte. Sie kann sowohl Text als auch Zahlen enthalten; Sie können auch einzelne Zellen in dieser Spalte in andere Typen konvertieren.
Text #
Sie können verschiedene Arten von Textinformationen in die Zellen der Spalte eingeben.
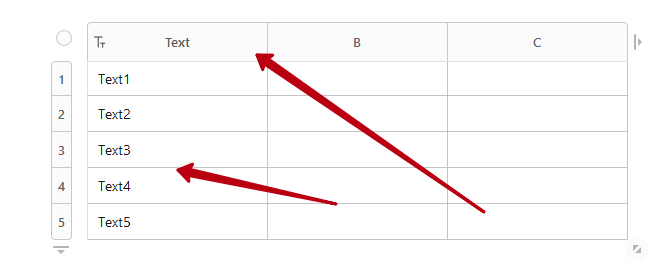
Zahlen #
Sie können Daten in Form von Zahlen in die Spaltenzellen eingeben. Dies können ganze Zahlen, Dezimalzahlen oder Perzentile sein. Sie können das Format in den Spalten- oder Zelleneinstellungen ändern.
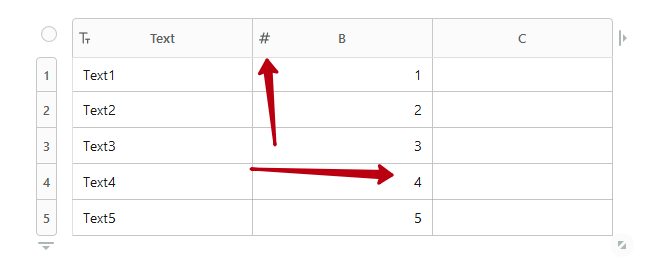
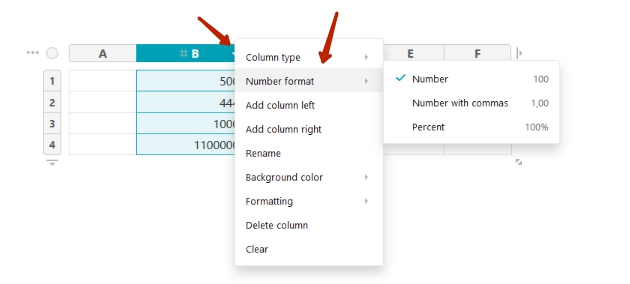
Währung #
Sie können Zahlen eingeben, neben denen ein Währungssymbol steht. Das Dollarzeichen ist standardmäßig eingestellt, aber Sie können die gewünschte Währung in den Spalten- oder Zelleinstellungen festlegen. Dort können Sie auch wählen, wo das Währungssymbol angezeigt werden soll – vor oder nach der Zahl.
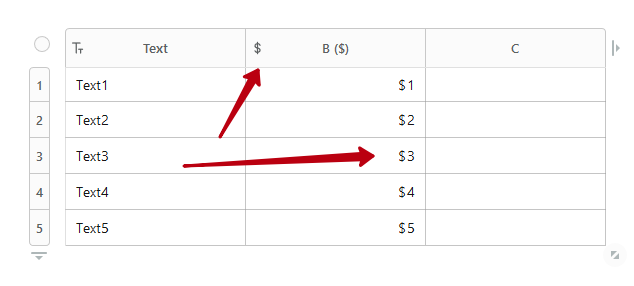
Einfache Auswahl #
Eine Einzelauswahl ist ideal, wenn Sie einen einzelnen Parameter oder eine Option aus der voreingestellten Liste auswählen möchten. Wenn Sie eine Zelle bearbeiten, wird ein Autovervollständigungsmenü vorgeschlagen. Sie können die gewünschte Option aus dem Dropdown-Menü auswählen oder eine neue Option erstellen. Um eine neue Option zu erstellen, geben Sie einfach ihren Namen ein und drücken die Eingabetaste. Sie können jeder Option auch eine Farbe zuweisen. Nicht benötigte Optionen können Sie löschen.
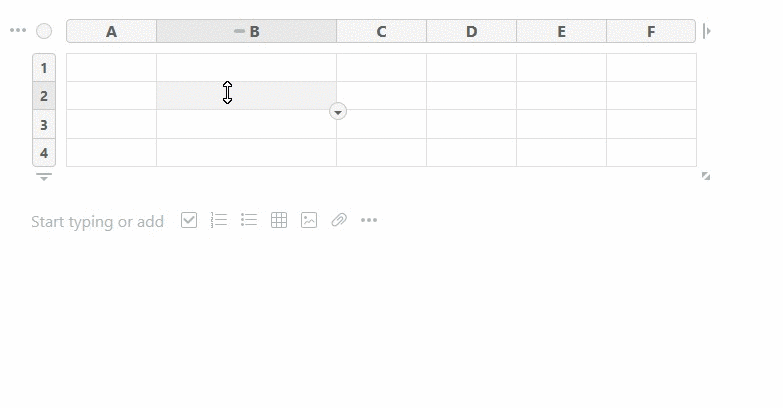
Mehrfachauswahl #
Die Mehrfachauswahl unterscheidet sich von der Einfachauswahl dadurch, dass mehrere Optionen in einer einzigen Zelle angezeigt werden können. Sie brauchen nur die gewünschten Optionen aus der Liste auszuwählen (oder neue einzugeben) und mit der Eingabetaste zu bestätigen.
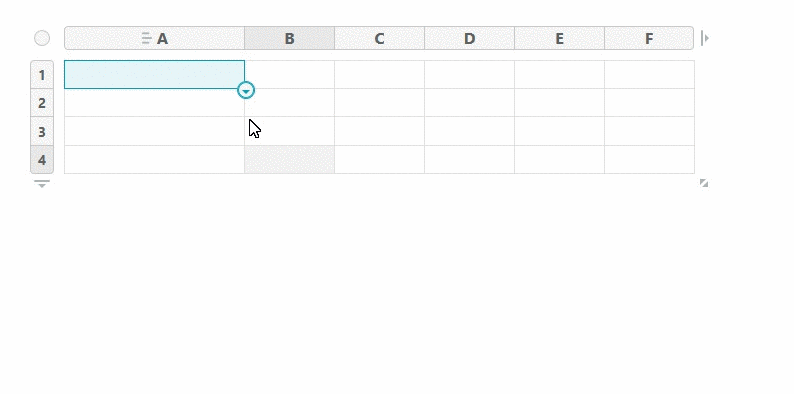
Außerdem können Sie das Aussehen der Beschriftung wählen. Es gibt 3 Arten von Etiketten:
- Gefüllt.
- Keine Füllung, aber mit einem farbigen Rahmen.
- Einfacher Text.
Sie können den Typ und die Farbe in den Etiketteneinstellungen ändern. Sie können verschiedene Arten von Beschriftungen in einer Zelle/Spalte anzeigen.
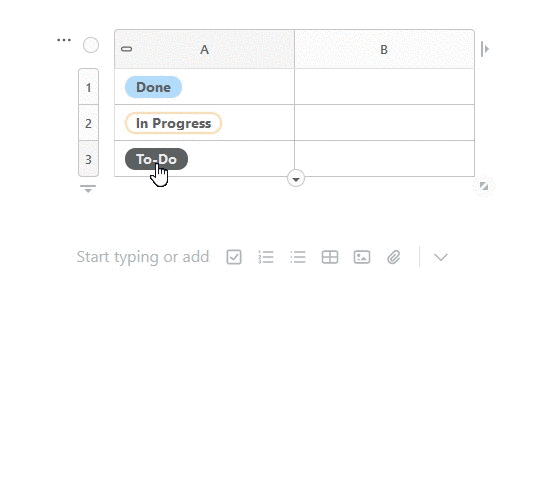
Fortschrittsbalken #
Der Fortschrittsbalken bietet eine spezielle Skala zur Markierung des Fortschritts (z. B. bei der Erledigung einer Aufgabe). Sie können den Fortschritt auf einer Skala von 0 bis 100% anzeigen. Standardmäßig ist der untere Rand auf 0 % eingestellt, aber Sie können ihn in den Spalten- oder Zelleneinstellungen ändern.
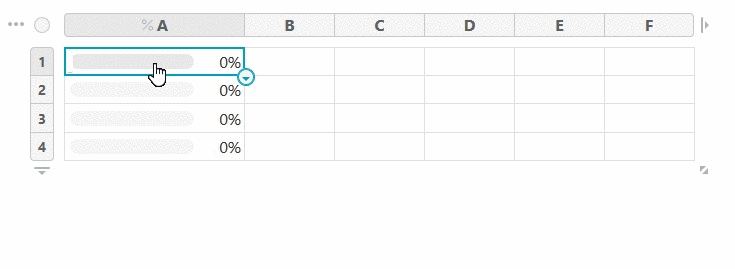
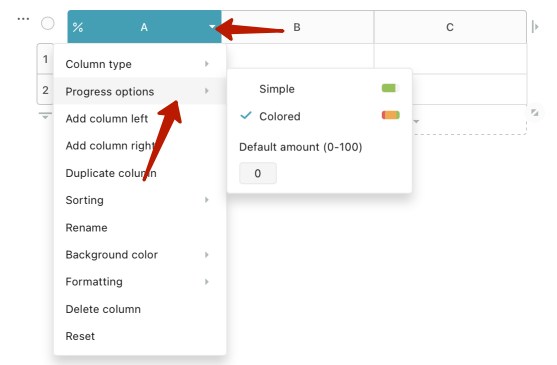
Mitwirkende #
In dieser Zelle können Sie einen oder mehrere Projektteilnehmer aus der Liste auswählen. Sie können ein Teammitglied markieren, das für die Erledigung einer bestimmten Aufgabe verantwortlich ist.
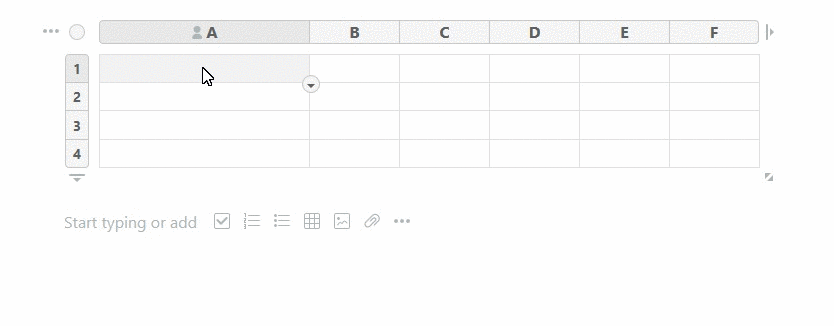
Datum und Uhrzeit #
In dieser Zelle können Sie das gewünschte Datum und die Uhrzeit angeben und bei Bedarf leicht ändern. Sie können das Datum mit Hilfe des Kalenders einstellen. Das Datumsformat kann in den Spalteneinstellungen gewählt werden.
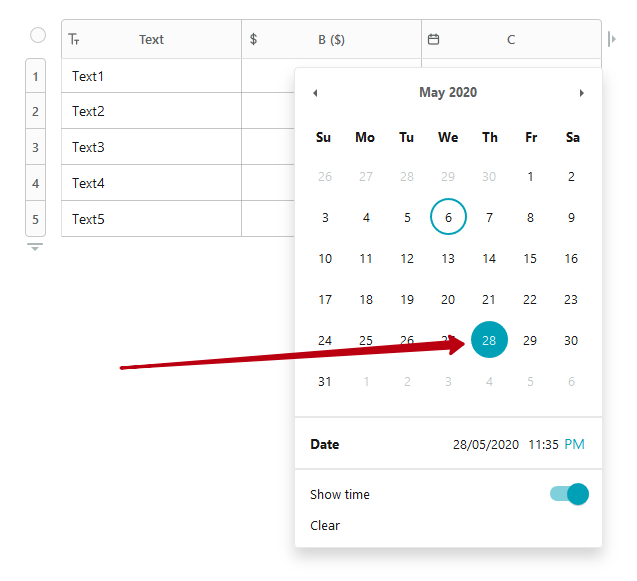
Wenn Sie auch die Uhrzeit einstellen möchten, aktivieren Sie bitte die entsprechende Option. Sie können Ihr bevorzugtes Zeitformat wählen (z.B. 12h oder 24h).
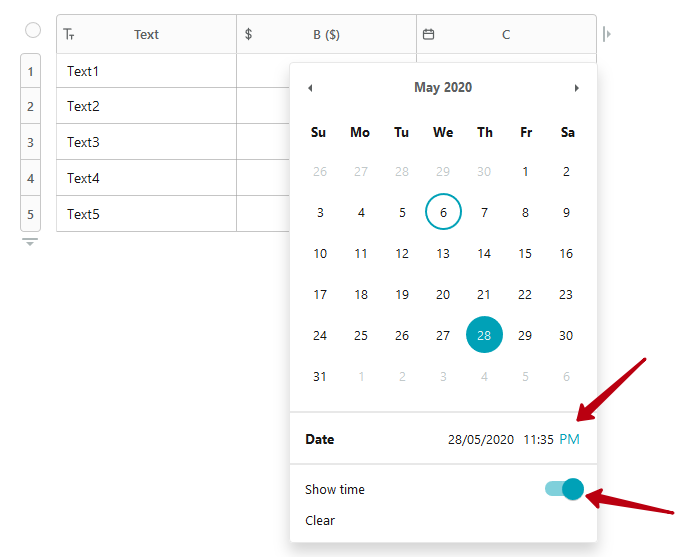
Bewertung #
Diese Zelle ist für die Bewertung bestimmter Aktionen oder Objekte vorgesehen. Standardmäßig können Sie zwischen 1 und 5 bewerten, dies kann aber in den Einstellungen der Zelle/Spalte auf 1 und 10 geändert werden. Sie können auch das Aussehen der Bewertung ändern, insbesondere die Sternsymbole.
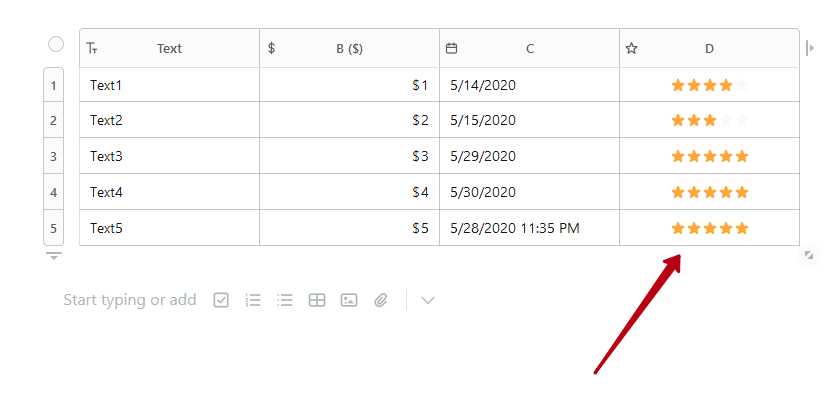
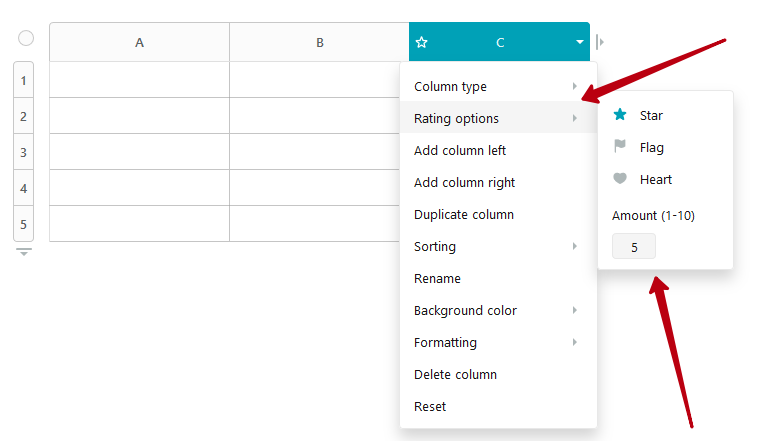
Link #
Diese Zellen dienen dazu, schnell Links hinzuzufügen. Klicken Sie dazu in die Zelle, und geben Sie in dem daraufhin angezeigten Formular den Link und den Text (falls erforderlich) ein. Wenn Sie auf den Link zugreifen möchten, klicken Sie auf ihn und drücken Sie auf Öffnen. Um den Link zu ändern, klicken Sie ihn an und drücken Sie auf Ändern. Sie können die Verknüpfung auch sofort löschen.
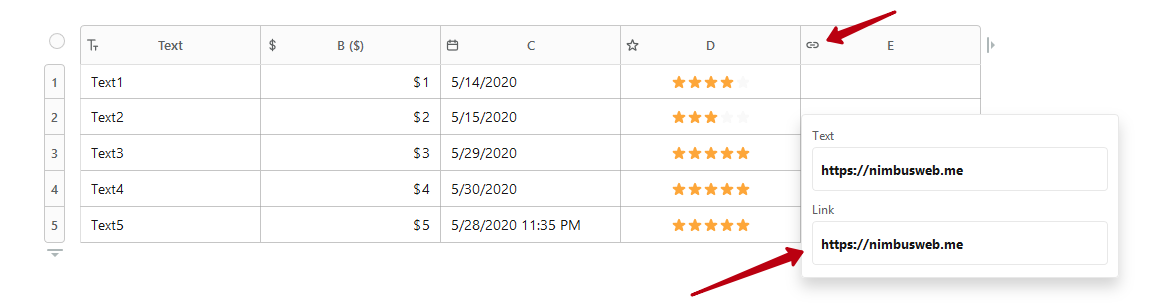
Erwähnungen #
Diese Zellen dienen der schnellen Auswahl und Erwähnung
- andere Teilnehmer des Projekts (in diesem Fall erhält der Teilnehmer eine Benachrichtigung)
- eine andere Seite
- einen Ordner
- einen Arbeitsbereich
- datum
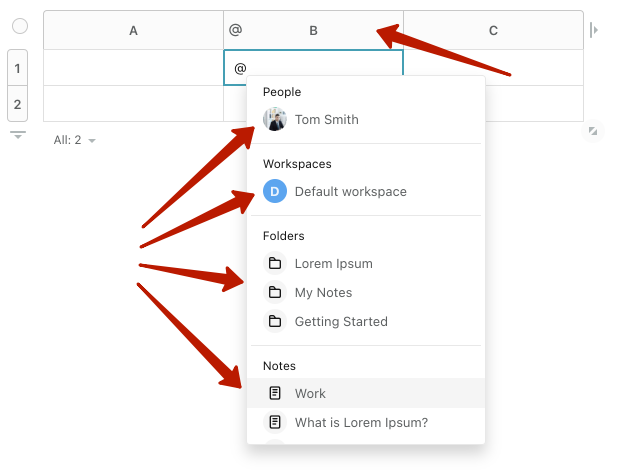
Um zu einer anderen Seite, einem Ordner oder einem Arbeitsbereich zu gelangen, klicken Sie einfach auf den Link. Dort können Sie auch die Zelle ändern.
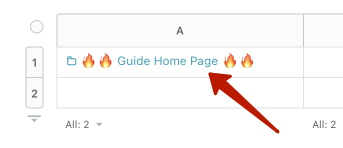
Anhänge #
Diese Zellen dienen zum Hinzufügen von Dateien und Bildern. Sie können mehrere Dateien zu einer einzigen Zelle hinzufügen. Um eine Datei hinzuzufügen, klicken Sie auf die Zelle und drücken Sie auf Hochladen. Wählen Sie dann die gewünschten Dateien aus und warten Sie, bis der Hochladevorgang abgeschlossen ist (Sie können den Hochladevorgang durch Klicken auf das X stoppen).
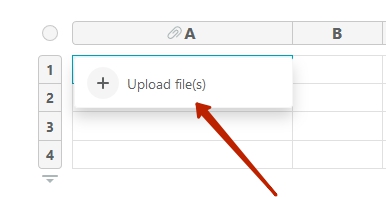
Um eine Datei zu öffnen oder herunterzuladen, klicken Sie in die Zelle und dann auf die gewünschte Datei.
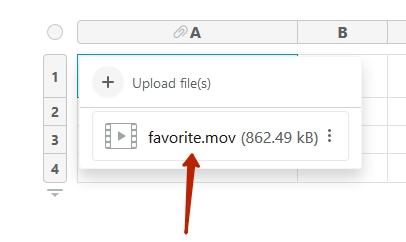
Wenn Sie eine Datei umbenennen oder löschen möchten, klicken Sie auf das Dateimenü und wählen Sie die gewünschte Option.
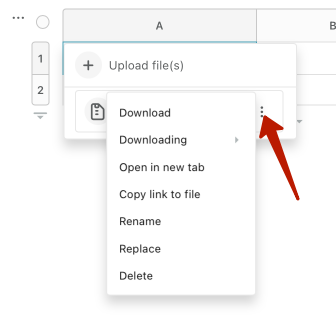
Was bedeutet “Zellen auf Standard zurücksetzen” bei der Auswahl des Spaltentyps? #
Wenn Sie den Zellentyp in einer Spalte ändern, um Konflikte zwischen einer einzelnen Zelle und einer Spalte zu vermeiden, ist die Änderung des Spaltentyps mit einer Einschränkung verbunden. Sie müssen zuerst alle umgewandelten Zellen zurücksetzen und erst dann die Spalte umwandeln.
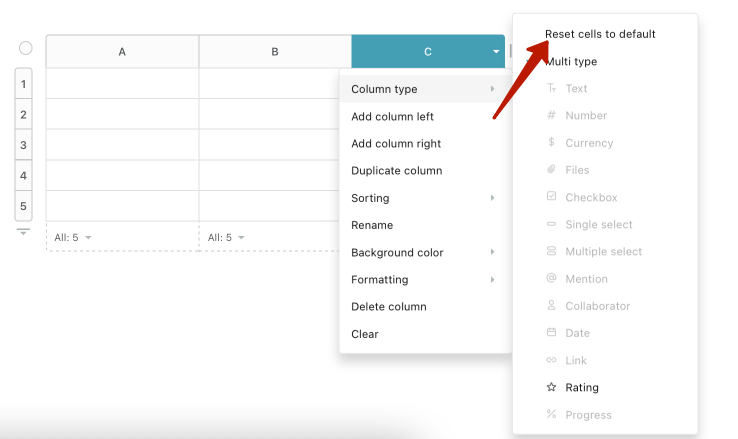
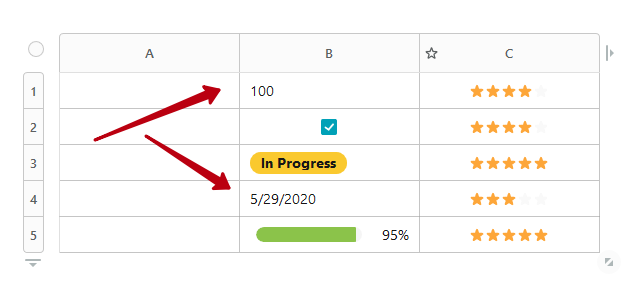
Wie kann man Spalten in der Datenbank sortieren? #
Weitere Informationen finden Sie hier
Kann ich mehrere Zeilen in einer Textzelle erstellen? #
Ja, verwenden Sie Shift + Enter, um eine neue Zeile zu erstellen.
Es gefällt mir nicht, dass die Tabelle die gesamte Breite des Bildschirms einnimmt. Wie kann ich das ändern? #
Öffnen Sie das Tabellenmenü und deaktivieren Sie unter Tabellenlayout die Option Volle Breite.
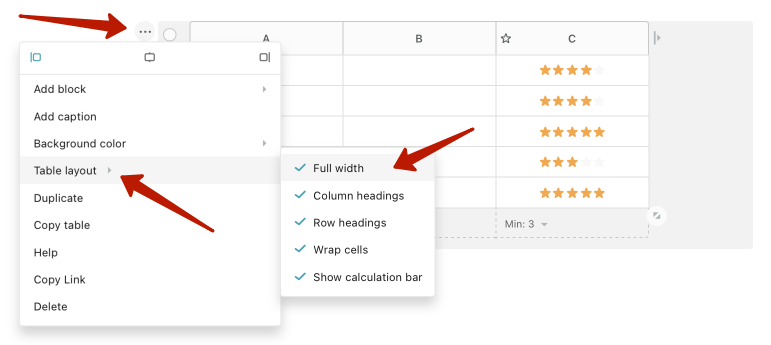
Fasst die Tabelle Daten aus einer Spalte zusammen? #
Ja, weitere Informationen über das Berechnungsfeld finden Sie hier.



