- Ein schneller Weg, eine Seite zu erstellen
- Lassen Sie sich von der Vorlagengalerie inspirieren
- Dateien ablegen, Größe ändern und Blöcke verschieben
- Optionen für Zugangssperren
- Blöcke konvertieren
- Weitere Elemente
- Einbetten einer beliebten Website wie YouTube, Google Maps, Google Docs
- Tabelle erstellen
- Objekte in Ihre Tabelle einfügen
- Stile für Ihren Text festlegen
- Seiten auf volle Breite ausdehnen
Mit FuseBase können Sie ganz einfach Seiten mit verschiedenen Daten und Stilen erstellen. Sie können auch das Aussehen der Seiten mit Hilfe unserer integrierten Tools und Seitenleiste anpassen.
Jede Seite in FuseBase ist ein einzigartiger Bereich, dem Sie fast alles hinzufügen oder einbetten können. Sie können erstellte Seiten auch als öffentliche Seiten freigeben, so dass jeder auf der Welt sie sehen kann.
Öffnen Sie Ihren Arbeitsbereich in FuseBase und erstellen Sie Seiten. Sie können Ihre Ideen niederschreiben und verschiedene Informationen wie Dokumente, Links, Audio- und Videoaufnahmen hinzufügen.
Erstellen Sie verschiedene Ordner und Unterordner. Speichern Sie einfach alle wichtigen Informationen und greifen Sie jederzeit darauf zu.
Ein schneller Weg, eine Seite zu erstellen #
Es gibt mehrere Möglichkeiten, schnell eine Seite zu erstellen:
- Klicken Sie auf das + in der Navigationsleiste und wählen Sie Neue Seite. Sie können sofort den Arbeitsbereich auswählen, in dem die Seite erstellt werden soll.
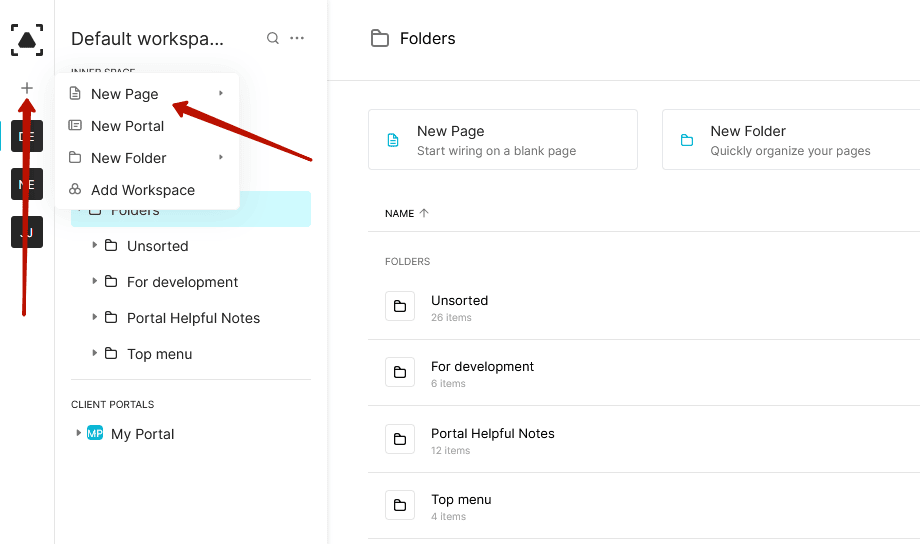
- Klicken Sie auf den gewünschten Ordner und drücken Sie auf +. Wählen Sie anschließend Neue Seite.
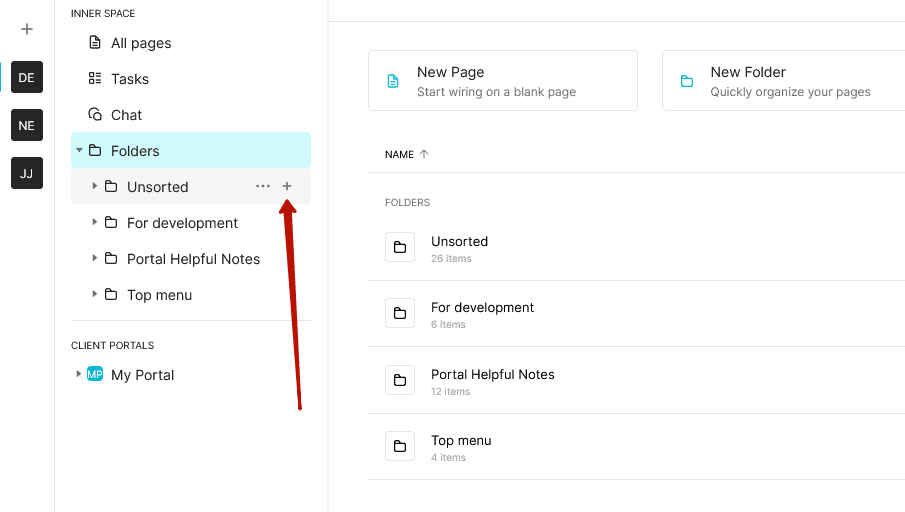
Gehen Sie zu Alle Seiten oder zu einem beliebigen Ordner und klicken Sie auf die Schaltfläche Neue Seite.
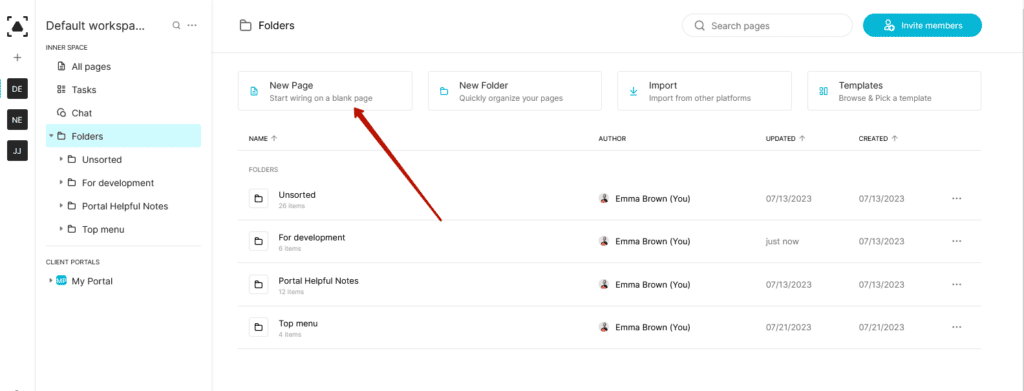
Lassen Sie sich von der Vorlagengalerie inspirieren #
Wir haben vorgefertigte Vorlagen für verschiedene Kategorien. Probieren Sie sie aus und sehen Sie selbst, wie einfach und praktisch sie sind!
- Erstellen Sie eine neue Seite.
- Klicken Sie auf Vorlage.
- Wählen Sie die Vorlage aus, die Ihnen gefällt, und klicken Sie auf Vorlage verwenden.
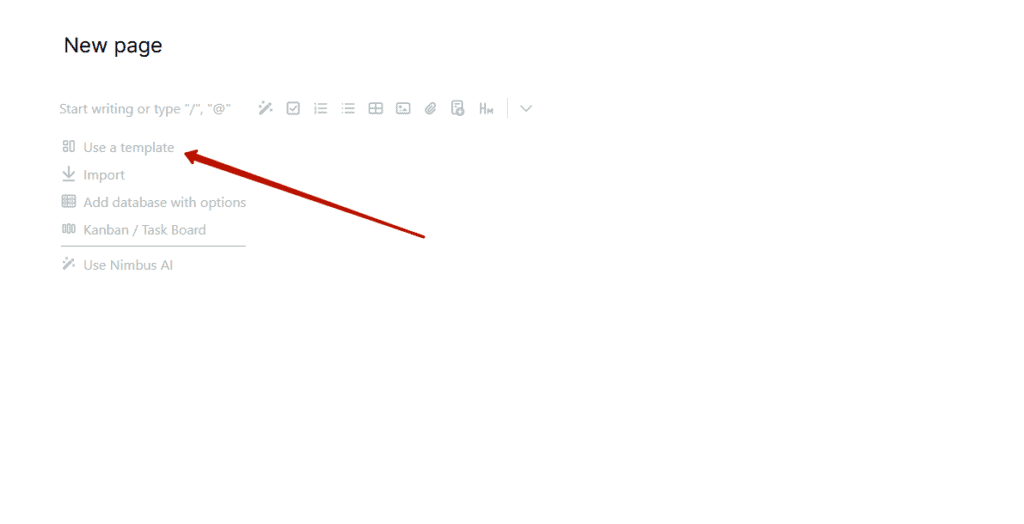
Dateien ablegen, Größe ändern und Blöcke verschieben #
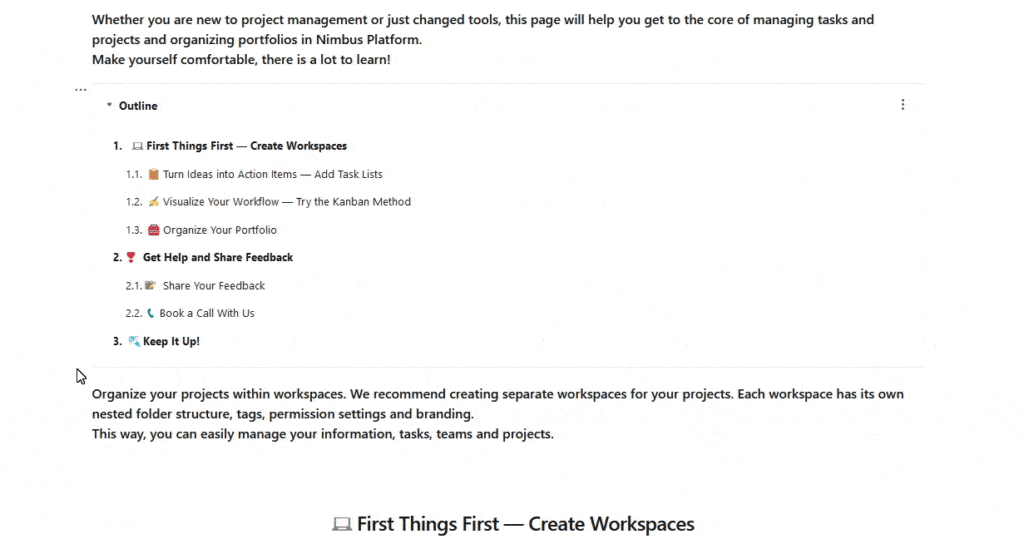
Optionen für Zugangssperren #
Die Arbeit mit Blöcken ist sehr einfach und bequem. Wählen Sie einfach das Menü aus, und eine Liste mit vielen Optionen wird angezeigt.
- klicken Sie auf das Drei-Punkte-Menü
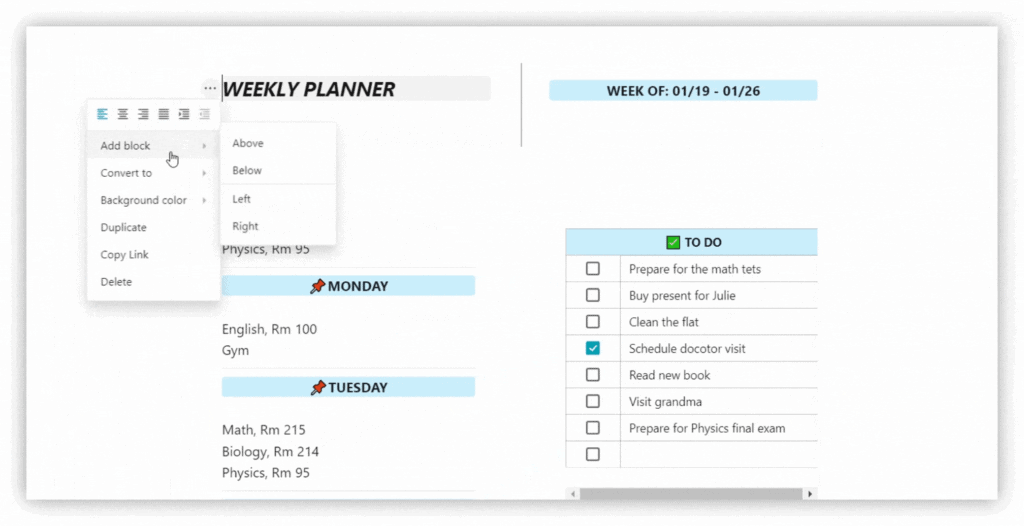
Blöcke konvertieren #
Konvertieren Sie Blöcke in Code / Einbettung / Aufgabe / Zitat usw.
Hierfür:
- Klicken Sie auf das Menü mit den drei Punkten
- Wählen Sie Umwandeln in
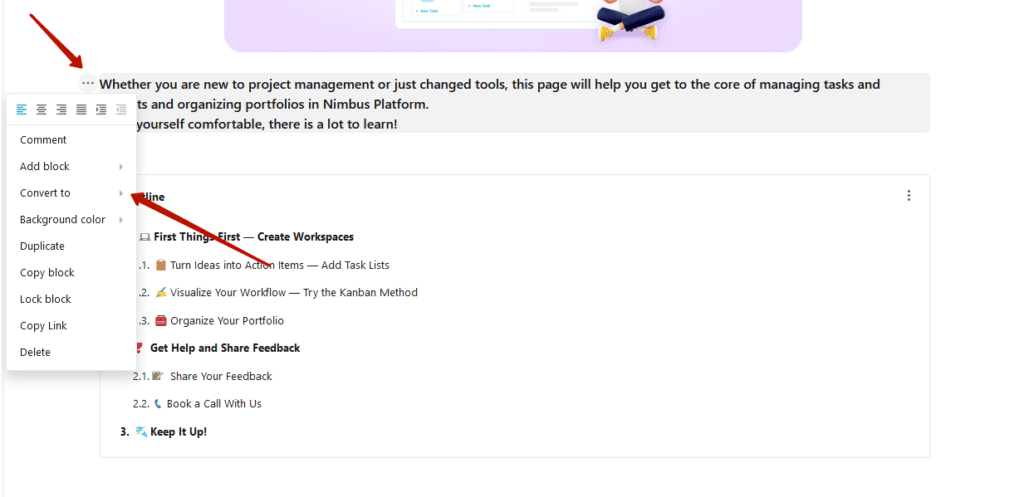
Weitere Elemente #
- klicken Sie auf den Pfeil im Editor, um Mehr Elemente anzuzeigen
- gliederung cmd/ctrl + ⌥/alt + o
- abschnittswechsel cmd/ctrl + h
- zitat cmd/ctrl + ⌥/alt + q
- verknüpfung cmd/ctrl + k
- code cmd/ctrl + ⌥/alt + c
- einbetten cmd/ctrl + ⌥/alt + m
- lesezeichen cmd/ctrl + ⌥/alt + b
- erwähnen @
- Google Drive cmd/ctrl + ⌥/alt + g
Einbetten einer beliebten Website wie YouTube, Google Maps, Google Docs #
Sie können ganz einfach Einbettungen von beliebten Websites hinzufügen. Sie können auch Google Sheets verwenden, um mit Tabellenkalkulationen zu arbeiten.
- klicken Sie auf den Pfeil und wählen Sie Einbetten oder verwenden Sie cmd/ctrl + ⌥/alt + m
- einfügen oder Drucken der URL
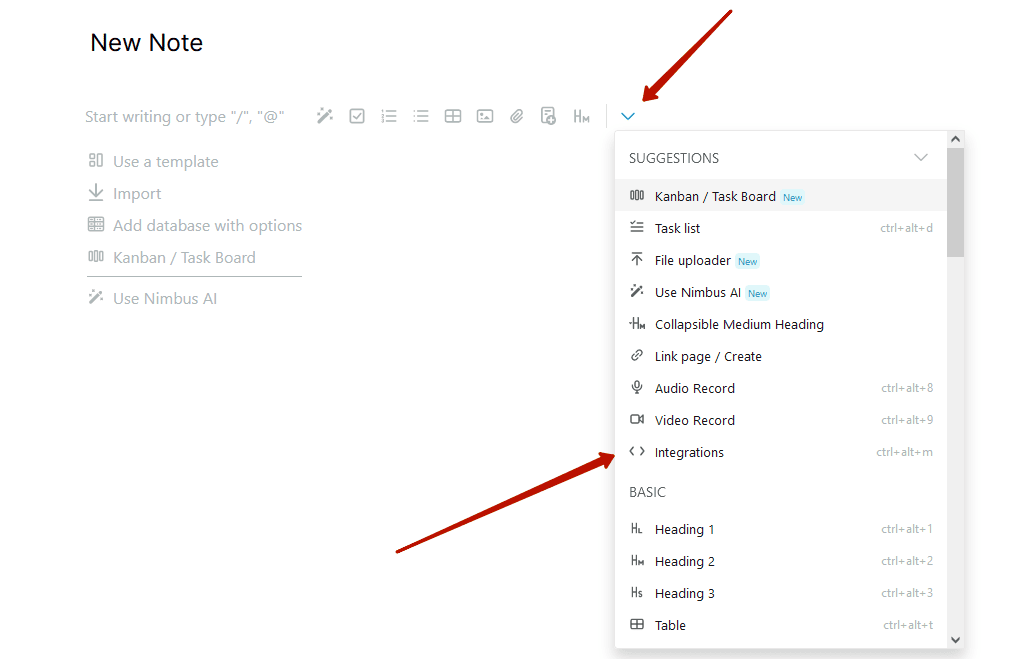
Tabelle erstellen #
- wählen Sie das Tabellensymbol oder verwenden Sie cmd/ctrl + ⌥/alt + t
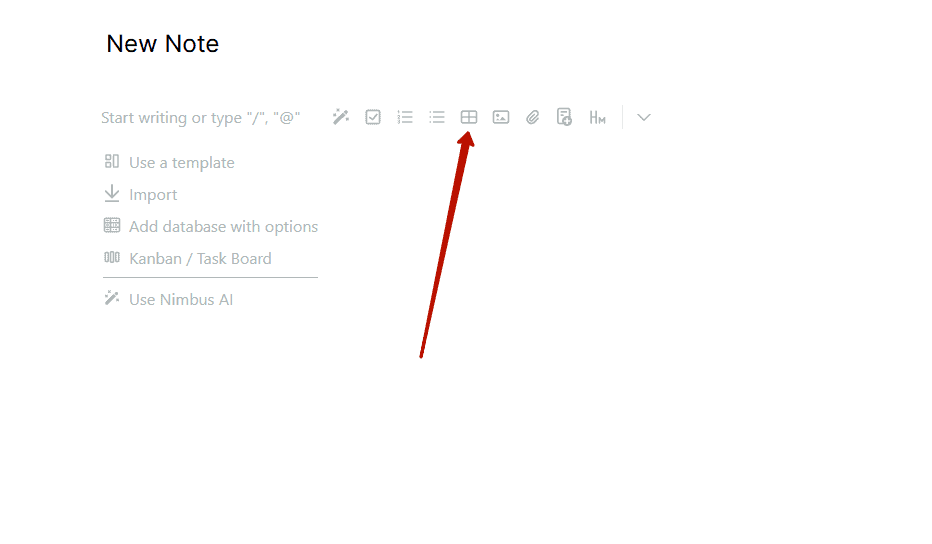
- ziehen Sie an der Ecke, um die Größe der Tabelle zu ändern
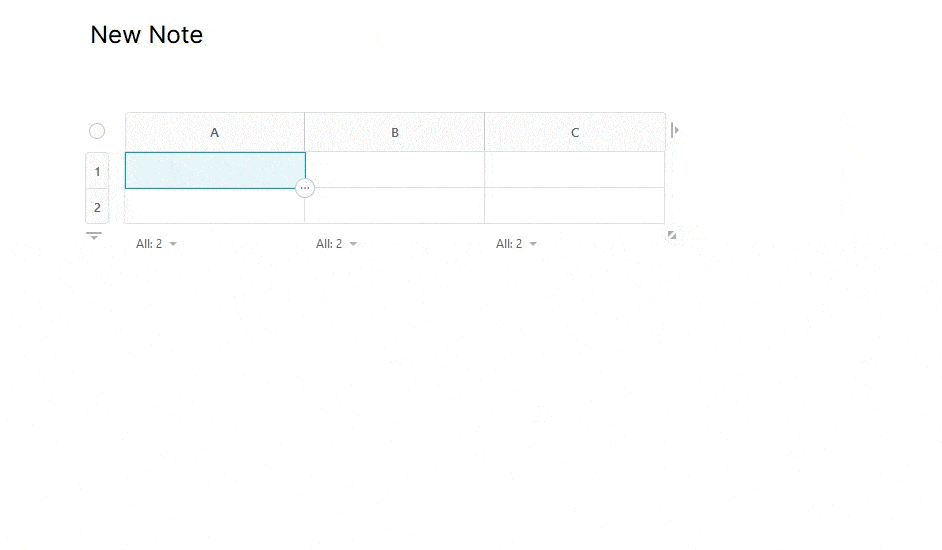
Objekte in Ihre Tabelle einfügen #
- klicken Sie auf das Spaltenmenü und wählen Sie Spaltentyp
- wählen Sie eine Zelle aus und verwenden Sie das Menü Zelltyp
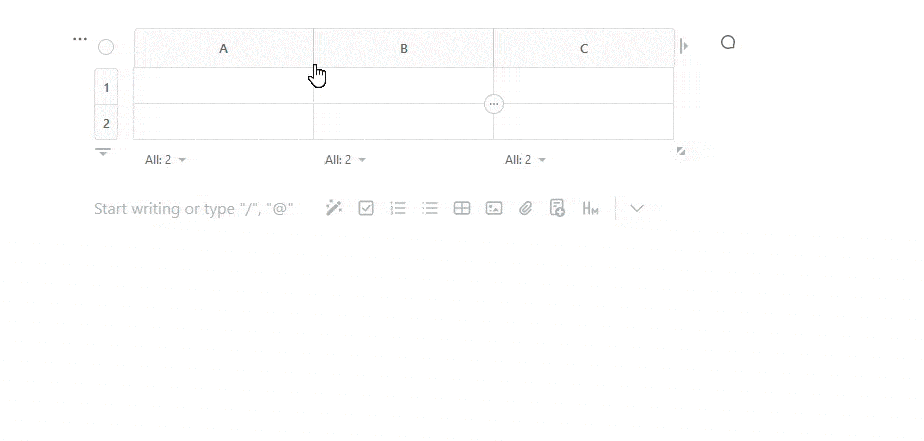
Stile für Ihren Text festlegen #
Use different styles to format and change the appearance of your text.
- Text auswählen
- Fett/Kursiv/Hervorhebung wählen
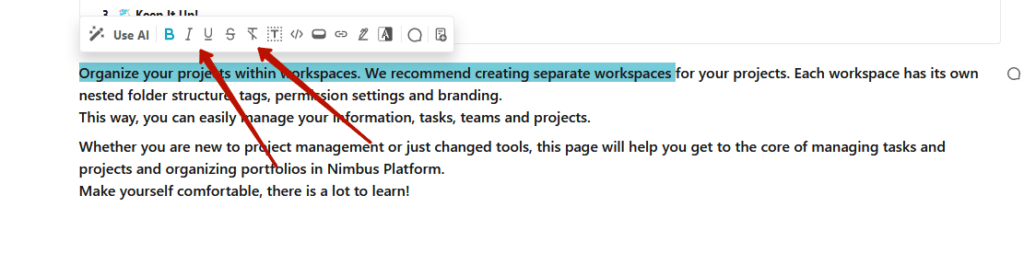
Seiten auf volle Breite ausdehnen #
- Klicken Sie auf das Menü mit den drei Punkten
- Schalten Sie die Einstellung für die volle Breite ein oder aus, oder verwenden Sie cmd/ctrl + alt + w



